Table of Contents
Abstimmung
Mit der Abstimmung können Sie im Moodle-Kursraum eine Frage mit vordefinierten Antwortmöglichkeiten stellen (eine oder mehrere Antwortoptionen).
Die Ergebnisse können direkt angezeigt oder erst später im Kursraum angezeigt werden. Das Abstimmungsverhalten einzelner Personen kann sichtbar gemacht werden oder anonym sein.
Für die Vergabe von (Sprechstunden-)Terminen können Sie alternativ den Planer verwenden (aufwändiger aber mit mehr Möglichkeiten).
Vorgehen
Erstellen Sie eine Liste der Themen und entscheiden Sie, wie viele Studierende dasselbe Thema wählen dürfen.
Ihre Studierenden wählen selbstständig aus. Sehen Sie die Liste der Studierenden mit ihren jeweiligen Themen auf einen Blick.
Abstimmung: Themen oder Termine verteilen
1. Um eine Abstimmung hinzuzufügen, schalten Sie oben rechts im Kursraum den Bearbeitungsmodus ein.
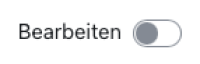
2. Gehen Sie auf „Material oder Aktivität hinzufügen“, das Dialogfenster öffnet sich.
3. Wählen Sie die Option „Abstimmung“ aus.
4. Legen Sie die folgenden Einstellungen fest:
Allgemeines
- Abstimmungsname* (Pflichtfeld)
Ist der Name, der auf der Kurseite angezeigt wird und ist verpflichtend auszufüllen.
- Beschreibung
Hier erläutern Sie den Zweck Ihrer Abstimmung. Die Beschreibung sollte die Fragestellung enthalten, über die die Kursteilnehmer/innen abstimmen sollen. Weiterhin können Sie als Information mitteilen:
- ob anonym oder namentlich abgestimmt wird
- ob Ergebnisse veröffentlicht werden
- ob angegebene Stimmen zurückgenommen werden dürfen
- Anzeigemodus
Zu wählende Optionen: horizontal oder vertikal.
Hinweis: Bei längeren Listen (vielen Abstimmungsoptionen) wird die vertikale Darstellung empfohlen.
Optionen
- Änderung der Auswahl erlauben
Wählen Sie „Ja” können die Teilnehmer/innen ihre Stimmabgabe ändern. Bei „Nein” ist nur eine einmalige Abstimmung möglich.
- Mehr als eine Auswahl erlauben
Wählen Sie „Ja” können die Teilnehmer/innen mehr als eine Option auswählen. Bei „Nein” ist nur eine Stimmenabgabe möglich.
- Anzahl der Antworten bei den Abstimmungoptionen beschränken
Mit der Option „Anzahl der Antworten bei den Abstimmungoptionen beschränken“ können Sie festlegen, wie viel Teilnehmer eine Auswahloption wählen dürfen.
Beispiel: Ein Referatsthema soll von zwei Studierenden bearbeitet werden. Aktivieren Sie hier „Obergrenze“ und setzen Sie diese auf 2.
- Option 1: Tragen Sie hier den Text für die erste Auswahloption ein.
- Obergrenze 1: Tragen Sie hier ein, wie häufig die „Option 1“ gewählt werden darf.
- Option 2 (und mehr…): Tragen Sie weitere Optionen ein.
Sie benötigen mehr Auswahloptionen? Klicken Sie auf die Schaltfläche „3 Felder zum Formular hinzufügen“.
Nicht den Gruppenmodus aktivieren! Falls Sie für Ihren Kurs den Gruppenmodus aktiviert haben, gelten die Obergrenzen je Gruppe. Bei einer Obergrenze von „2“ könnten sich also aus jeder Gruppe 2 Personen für eine Option entscheiden.
Ergebnisse
- Ergebnisse veröffentlichen: Ob und wann Ergebnisse den Studierenden gezeigt werden.
- Ergebnisse anonym darstellen: Nur verfügbar, falls Ergebnisse angezeigt werden. Entweder Ergebnisse mit oder ohne Namen.
- Teilnehmer/innen ohne Antwort anzeigen: „Ja“ blendet eine zusätzliche Spalte mit Teilnehmern ein, die noch nicht abgestimmt haben.
- Einschliesslich Ergebnissen von inaktiven/gesperrten Nutzern: (trifft vermutlich nicht zu)
Zum nachträglichen Bearbeiten der Abstimmung wechseln Sie auf die Hauptseite des Kurses und klicken auf die drei Punkte hinter der Abstimmung und wählen Einstellungen bearbeiten.
Ergebnisse der Abstimmung ansehen (und speichern)
Klicken Sie auf die Abstimmung, Sie sehen die Ansicht, die auch Ihre Studierenden erhalten. Mit einer Ausnahme: Sie sehen die Anzahl der Stimmabgaben (bisher Null). Klicke Sie auf den Text „X Antworten zeigen“, um die Stimmabgaben im Überblick zu sehen. Klicken Sie auf die Schaltflächen am Seitenende, um z.B. eine Excel-Tabelle mit dem Ergebnis der Abstimmung lokal zu speichern.
Abstimmung zurücksetzen
Die Funktion „Kurs zurücksetzen“ kann genutzt werden, um gezielt einzelne Aktivitäten zurückzusetzen (ohne dabei Nutzer_innen abzumelden).
Wählen Sie dazu ausschließlich im Bereich Abstimmungen die Option „Alle Stimmabgaben löschen“ (nur sichtbar, falls Abstimmungen im Kursraum vorhanden sind). Kontrollieren Sie in der Übersicht nochmals, welche Elemente zurückgesetzt werden.
Mehr zur Abstimmung
Dokumentation und Erklärvideo auf moodle.org-Abstimmung

