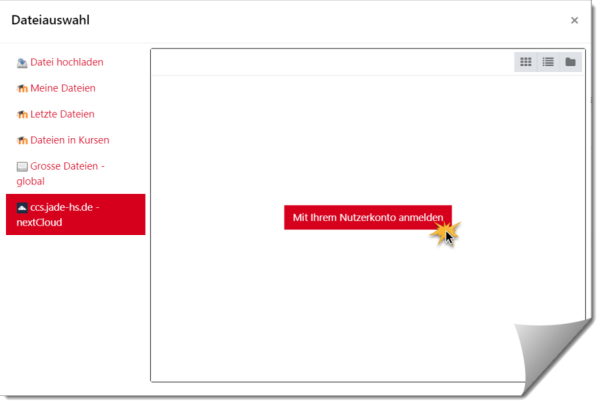Inhaltsverzeichnis
Datei
In moodle können Dateien unabhängig vom Dateiformat bereitgestellt werden. Die Darstellung erfolgt durch den Browser (z.B. Texte, Bilder, Video). Kann das Dateiformat nicht durch den Browser dargestellt werden, benötigen Studierende jedoch das jeweilige Anwendungsprogramm, z.B. MS Excel zum Öffnen von Excel-Dateien. Es empfiehlt sich, Dokumente im PDF-Format und Bilder im JPG-, PNG- oder SVG-Format bereitzustellen.
Datei(en) im Kurs bereitstellen
1. Um Ihren Kursraum zu bearbeiten, aktivieren Sie oben rechts im Kursraum den Schieberegler Bearbeiten.
2. Ziehen Sie per Drag-and-Drop-Funktion eine oder mehrere Dateien in den Kursraum.
oder
Klicken Sie auf Material oder Aktivität anlegen > ein Dialogfenster öffnet sich.
3. Wählen Sie die Option Datei (ggf. nach unten scrollen) und bestätigen Sie mit Hinzufügen > ein Formular öffnet sich. Tragen Sie einen Namen für die Datei ein (Pflichtfeld). Wählen Sie mit Datei hinzufügen eine Datei aus oder nutzen Sie die Drag-and-Drop-Funktion.
4. Speichern und zum Kurs.
Mehrere Dateien gleichzeitig oder mit Ordnerstruktur: ZIP-Verzeichnis
Szenario: Sie wollen mehrere Dateien in einem Rutsch in den Kursraum laden.
Packen Sie Ihre Dateien in ein ZIP-Verzeichnis:
1. Dateien z.B. im Windows Explorer markieren
2. Rechtsklick (Kontextmenü) auf Winzip: „Zu ZIP-Archiv hinzufügen“
3. Namen für die ZIP-Datei angeben und Schaltfläche „Hinzufügen“
4. Ziehen Sie die ZIP-Datei in den Kursraum (im Bearbeitungsmodus), ein Dialogfenster öffnet sich.
5. Wählen Sie „Dateien entpacken …“, um die einzelnen Dateien in einem Verzeichnis wiederherzustellen.
(Die Option „Datei einbinden“ legt die ZIP-Datei in den Kursraum.)
Auf diese Weise können auch Ordner gepackt und im Moodle-Kursraum entpackt werden.
Eine Datei löschen
1. Schieberegler Bearbeiten aktivieren.
2. Klicken Sie rechts von der Datei auf die drei Punkte und dann auf Löschen.
3. Bestätigen Sie die Rückfrage.
Datei direkt aus CCS/NextCloud laden
Im Dialog Dateiauswahl können Sie Dateien aus Ihrem persönlichen Collaboration Cloud Storage (CCS, NextCloud, siehe HRZ-Wiki) der Jade Hochschule hochladen.
Das gilt für das Bereitstellen von Dateien im Kursraum aber auch z.B. für die Abgabe von Dateien in der Aktivität "Aufgabe".
Vorgehensweise:
1. Wählen Sie in der Dateiauswahl den Eintrag „ccs.jade-hs.de-nextCloud“.
2. Melden Sie sich mit Ihren Hochschul-Zugangsdaten an.
3. Wählen Sie die gewünschte Datei und bestätigen Sie die Dialoge.
Eine Datei durch neuere Version ersetzen
Vorgehensweise:
1. „Bearbeiten einschalten“.
2. Klicken Sie rechts von der alten Datei auf „Bearbeiten“ und „Einstellungen bearbeiten“.
3. Laden Sie eine neue Datei hoch.
4. Mit Rechtsklick auf die alte Datei können Sie diese löschen.
5. „Speichern und zum Kurs“
Eine Datei an mehreren Stellen verwenden (Alias-Funktion)
Szenario:
Sie wollen eine bestimmte Datei mehrfach verwenden (in einem oder mehreren Kursen), aber nur an einer Stelle ändern müssen.
Fügen Sie die Datei erstmalig in Moodle ein (nach „Eigene Dateien“ oder in einen Kurs). Bei jeder weiteren Verwendung gehen Sie wie folgt vor:
Verknüpfung/Alias anlegen
1. Wählen Sie Material oder Aktivität anlegen aus.
2. Wählen Sie die Option Datei aus und bestätigen Sie mit Hinzufügen, ein Formular öffnet sich.
3. Bereich Grundeinträge:
Füllen Sie das Pflichtfeld Name* aus (das ist der Link zur Datei auf der Kursoberfläche).
4. Bereich Inhalt:
Wählen Sie „Datei hinzufügen“: das Dialogfeld „Dateiauswahl“ öffnet sich.
Wählen Sie „Eigene Dateien“ oder (falls Sie die erste Datei in einen Kurs geladen haben) „Serverdateien“, und dort die Datei aus. Ein Dialogfenster öffnet sich.
5. Wählen Sie „Alias/Verknüpfung zur Datei anlegen“, bestätigen mit „Datei auswählen“.
Ursprungsdatei austauschen
Um die Datei (und ihre Verknüpfungen) zu aktualisieren, laden Sie an die Ursprungsstelle die aktualisierte Datei mit demselben Dateinamen hoch.
Bestätigen Sie den Dialog „Datei bereits vorhanden“ mit „Überschreiben“.