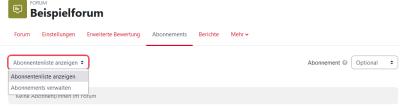Inhaltsverzeichnis
Forum
Ankündigungen
In jedem Kursraum findet sich ein Forum für „Ankündigungen“.
Alle Teilnehmenden eines Kurses sind hier verpflichtend eingetragen und erhalten die Beiträge an ihre Mailadresse. Nutzen Sie dieses Forum, um verbindliche Mitteilungen an alle Kursteilnehmer zu senden (es ersetzt jedoch keine offiziellen Aushänge).
Im Ankündigungsforum können Studierende nicht auf Beiträge antworten.
Für den gegenseitigen Austausch z.B. über fachliche Themen oder Organisatorisches können Sie ein Standardforum einrichten.
Falls Sie das Forum „Ankündigungen“ nicht benötigen, können Sie es ausblenden: Bearbeiten einschalten > drei Punkte hinter der Aktivität > Verbergen/Augensymbol.
Standardforum
Im Standardforum können Themen für alle im Kurs sichtbar besprochen werden. Diskussionen können chronologisch nachvollzogen werden. Falls Gruppen im Moodle-Kursraum eingerichtet sind, kann in Gruppen diskutiert werden.
Foren können abonniert werden, um Beiträge als Email oder in der App zu empfangen.
Zusätzlich zu Foren können Sie Mitteilungen direkt an Studierende versenden.
Ein Forum einrichten
Die Rolle „Teacher“ kann Foren einrichten.
1. Schalten Sie oben rechts den Bearbeitungsmodus ein.
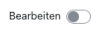
2. Gehen Sie auf „Material oder Aktivität hinzufügen“, ein Dialogfenster öffnet sich.
3. Wählen Sie „Forum“, das Formular zum Forum öffnet sich.
4. Füllen Sie die Felder aus, siehe auch nachfolgende Hinweise bzw. übernehmen Sie die Standardwerte:
Allgemeines
Forumsname (Pflichtfeld): Der Forumsname erscheint als Link auf der Kurshauptseite
Beschreibung: Worum geht es hier? Wer soll hier welche Fragen stellen?
Beschreibung im Kurs zeigen: Die Beschreibung wird auf der Kurshauptseite angezeigt
Forumstyp: Standardform (empfohlen, alle können Beiträge beginnen oder antworten)
Anhänge und Wortzahl
Maximale Dateigröße: Legen Sie die maximale Größe für eine einzelne, anzuhängende Datei fest (kann nicht größer sein als die Kurs-Einstellung „Maximale Dateigröße“).
Anhänge (max.): Legen Sie die Anzahl der maximal anzufügenden Dateien fest.
Abonnement und Tracking
Abonnement:
Im Abonnent bekommen Forenteilnehmer Beiträge an die Hochschul-Mailadresse zugestellt. Auf Wunsch gebündelt, siehe unten, „Foren einstellen (Empfang und Darstellung)“.
Als Kursinhaber/in können Sie bestimmen, ob Studierende Beiträge „verpflichtend“ erhalten (so z. B. im Forum „Ankündigungen“) oder freiwillig abonnieren können. Bei Freiwilligkeit bestimmen Sie, ob Studierende bei Kurseintritt bereits im Forum eingetragen sind („Automatisch“) oder selbst abonnieren („Optional“).
Achtung: Nachträgliche Änderungen des Abonnements wirken sich nur auf neue Studierende im Kurs aus. Bei Bedarf daher die Abonnentenliste bearbeiten.
Forumstracking: Neue Beiträge können vom System gekennzeichnet werden.
Bei allen weiteren Einträgen können die „Standard-Werte“ übernommen werden, wenn nicht anders gewünscht.
Ein Klick auf das Fragezeichen (?) hinter den jeweiligen Optionen blendet eine Beschreibung ein.
Abonnentenliste
Die Abonnentenliste zeigt alle Nutzer, die ein Forum abonniert haben. Die Abonnentenliste wird Forum aufgerufen. Das Forum öffnen und dann den Tab Abonnements anklicken.
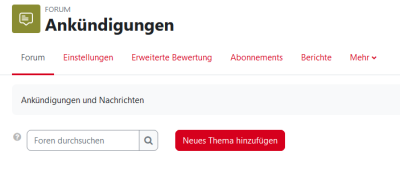
„Teacher“ können die Abonnentenliste bearbeiten mit „Abonnements verwalten“
Empfang und Darstellung (Studierendensicht)
Studierende können jeweils ihre eigenen Foreneinstellungen für Moodle konfigurieren: Alle Beiträge einzeln per Mail oder täglich zusammengefasst sowie Kennzeichnung neuer Nachrichten (Forumstracking).
Foren einstellen im eigenen Profil unter > Einstellungen > Foren einstellen
Forum mit Bewertung der Beiträge durch Studierende
Ein Forum kann so eingerichtet werden, dass Studierende andere Forenbeiträge bewerten können.
So können sie z. B. ihre Zustimmung signalieren oder Beiträge als besonders hilfreich kennzeichnen.
1. Das Forum aufrufen/anklicken.
2. In den Tabs auf „Mehr“ klicken und den Bereich „Rechte“ öffnen.
3. Es wird die Seite „Rechte für Forum: …“ geöffnet. Nun die Rechte für Studierende hinzufügen
Für die Anzeige im Feld „Filter“ folgendes eintragen:
- forum:rate Beiträge bewerten
- forum:viewany Gesamtwertung sehen
- forum:viewall Alle Teilwertungen sehen (namentlich). (Diese Option sollte den Teilnehmenden kommuniziert werden.)
4. „Plus“-Symbol in der Spalte „Rollen mit Rechten“ anklicken, Rolle „Student“ auswählen
5. Die Rolle „Student“ wird nun in der Spalte „Rollen mit Rechten“ angezeigt.
Nun noch in den Einstellungen, Bereich „Bewertungen“ eine geeignete Bewertung auswählen, z.B. vom Typ „Skala“.
- Beispiel im Kursraum "Was kann Moodle" - "Forum mit Bewertung der Beiträge durch Studierende"
- Moodle FAQ (moodle.org) - "Wie können Teilnehmer/innen Forenbeiträge bewerten?"
Mehr ...
- Dokumentation bei moodle.org - https://docs.moodle.org/de/Forum