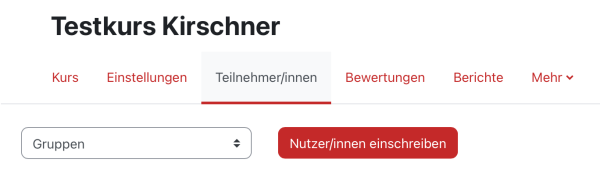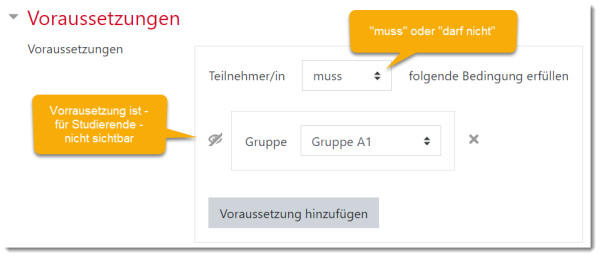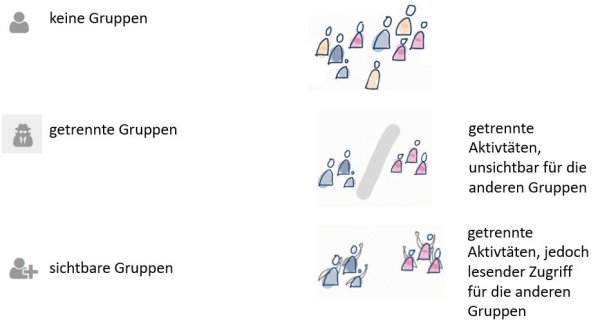Inhaltsverzeichnis
Gruppen
Lehrende können Studierende für einzelne Aktivitäten in Moodle-Arbeitsgruppen einteilen. Beispiele:
- Moodle-Arbeitsgruppen können jeweils in ihrem eigenen Forumsbereich diskutieren. Lehrende sehen weiterhin eine einzige Aktivität „Forum“, wählen jedoch jeweils die Gruppe aus.
- Bestimmte Aktivitäten oder Materialien können nur für bestimmte Gruppen sichtbar gemacht werden.
Um mit 👥 Moodle-Gruppen arbeiten zu können, müssen zunächst Gruppen angelegt werden (Schritt 1). Anschließend werden die Studierenden den Gruppen zugeordnet (Schritt 2). Anschließend können die Gruppen verwendet werden (Schritt 3).
Schritt 1: Gruppen anlegen
Über das Kursmenü und „Teilnehmer/innen“ gelangen Sie zu den Gruppen: Teilnehmer/innen > Dropdown-Menü öffnen > Eintrag „Gruppen“ auswählen
- Um neue Gruppen anzulegen weiter mit:
- Schaltfläche „Gruppe anlegen“
- Gruppennamen vergeben (optional: Gruppenbeschreibung hinterlegen, Einschreibeschlüssel vergeben und ein Gruppenbild für Teilnehmerliste und Forumsbeiträge der Gruppe hochladen)
- Änderungen speichern
Schritt 2: In Gruppen einteilen
Sie können Studierende manuell in Gruppen eintragen oder eine Gruppenwahl für Studierende einrichten (empfohlen).
Studierende manuell in Gruppen eintragen
Über das Kursmenü und „Teilnehmer/innen“ gelangen Sie zu den Gruppen: Teilnehmer/innen > Dropdown-Menü öffnen > Eintrag „Gruppen“ auswählen
- Nutzer/innen in die Gruppe eintragen
- Gruppe markieren/anklicken
- „Nutzer/innen verwalten“ > aus möglichen Mitgliedern die Nutzer/innen auswählen > Hinzufügen
Studierende wählen sich selbst in Gruppen
Studierende können sich selbst in (bestehende) Gruppen wählen, wenn Sie die Aktivität „Gruppenwahl“ einrichten, siehe „Gruppenwahl“.
Studierende wählen bei Einschreibung eine Gruppe
Es ist möglich, Nutzer_innen direkt bei der Selbsteinschreibung in Gruppen einzutragen.
1. Setzen Sie einen Einschreibeschlüssel für den Kurs.
2. Setzen Sie die Option Einschreibeschlüssel für Gruppen auf „Ja“.
3. Speichern Sie die Änderungen.
4. Setzen Sie einen Einschreibeschlüssel für die Gruppe(n). Diese Schlüssel sind gleichzeitig Einschreibeschlüssel für den Kurs. Der Kurs-Einschreibeschlüssel dient nur dazu, Unbefugten den Zugang zum Kurs zu verwehren, er wird jedoch von den Kursteilnehmer/innen nicht benötigt - diese nutzen nur den Einschreibeschlüssel für ihre jeweilige Gruppe.
Siehe auch Einschreibeschlüssel für eine Gruppe setzen (moodle.org)
Einschreiben per Liste mit Zuweisen der Gruppe
Werden Studierende mit der Methode „Einschreibung per Liste“ in den Kursraum eingetragen, so kann gleichzeitig eine Gruppenzugehörigkeit festgelegt werden.
Die Liste der E-Mail-Adressen hat dann folgende Form:
# Gruppe A lisa.mueller@student.jade-hs.de max.onnen@student.jade-hs.de # Gruppe B murat.meier@student.jade-hs.de
Gruppenzugehörigkeit ändern
Die Gruppenzugehörigkeit kann in der Teilnehmerliste bearbeitet werden.
- Teilnehmerliste in der Navigation aufrufen
- In der Spalte „Gruppen“ das Stiftsymbol anklicken.
- Gruppe(n) auswählen oder löschen und speichern.
Schritt 3: Gruppen einsetzen
Gruppenzugriff auf Aktivitäten oder Material beschränken
Szenario: Nur Studierende in bestimmten Gruppen sollen Zugriff auf eine Aktivität (oder ein Arbeitsmaterial) erhalten.
Voraussetzung: Im Kursraum sind Moodle-Gruppen angelegt.
1. Öffnen Sie die Einstellungen der Aktivität oder des Arbeitsmaterials.
2. Im Bereich „Voraussetzung“ die Schaltfläche „Voraussetzung hinzufügen“ anklicken.
3. Schaltfläche „Gruppe“ anklicken.
- Auswählen: Bedingung „muss“ erfüllt sein.
4. Die Moodle-Gruppe auswählen, die zugreifen darf.
5. Das Auge anklicken, um Sichtbarkeit der Voraussetzung für Studierende entweder sichtbar oder unsichtbar zu schalten
Bei Bedarf weitere Moodle-Gruppen hinzufügen, die zugreifen dürfen.
6. Abschließen mit „Speichern …“.
Aktivitäten als Gruppe nutzen
Aktivieren Sie den Gruppenmodus nur für einzelne Aktivitäten (besser nicht für den gesamten Kursraum)
- Aufgabe und Planer im Gruppenmodus?
- Diese Aktivitäten haben eine eigene Gruppenfunktionalität. Daher wird der Gruppenmodus hier nicht aktiviert.
Gruppenmodus einstellen:
Aktivitäten im Kurs, die im Gruppenmodus betrieben werden, erlauben es, Nutzerbeiträge nach Gruppenzugehörigkeit zu filtern.
Für jede Aktivität können Sie entscheiden, ob die Gruppen gemeinsam, getrennt (aber füreinander sichtbar) oder völlig unsichtbar füreinander arbeiten sollen.
Wir empfehlen, diese Einstellung je Aktivität vorzunehmen (statt kursweit).
Voraussetzung: Die Moodle-Arbeitsgruppen sind angelegt.
Legen Sie den Gruppenmodus der jeweiligen Aktivität fest:
1. Öffnen Sie die Einstellungen der Aktivität.
2. Im Bereich „Weitere Einstellungen“ können Sie den Gruppenmodus auswählen.
Gruppenmodus: drei Varianten
Sie können Teilnehmer_innen in Aktivitäten in gemeinsamen, getrennten oder in unsichtbaren Gruppen arbeiten lassen.
Mehr ...
- Dokumentation bei moodle.org - https://docs.moodle.org/de/Gruppen