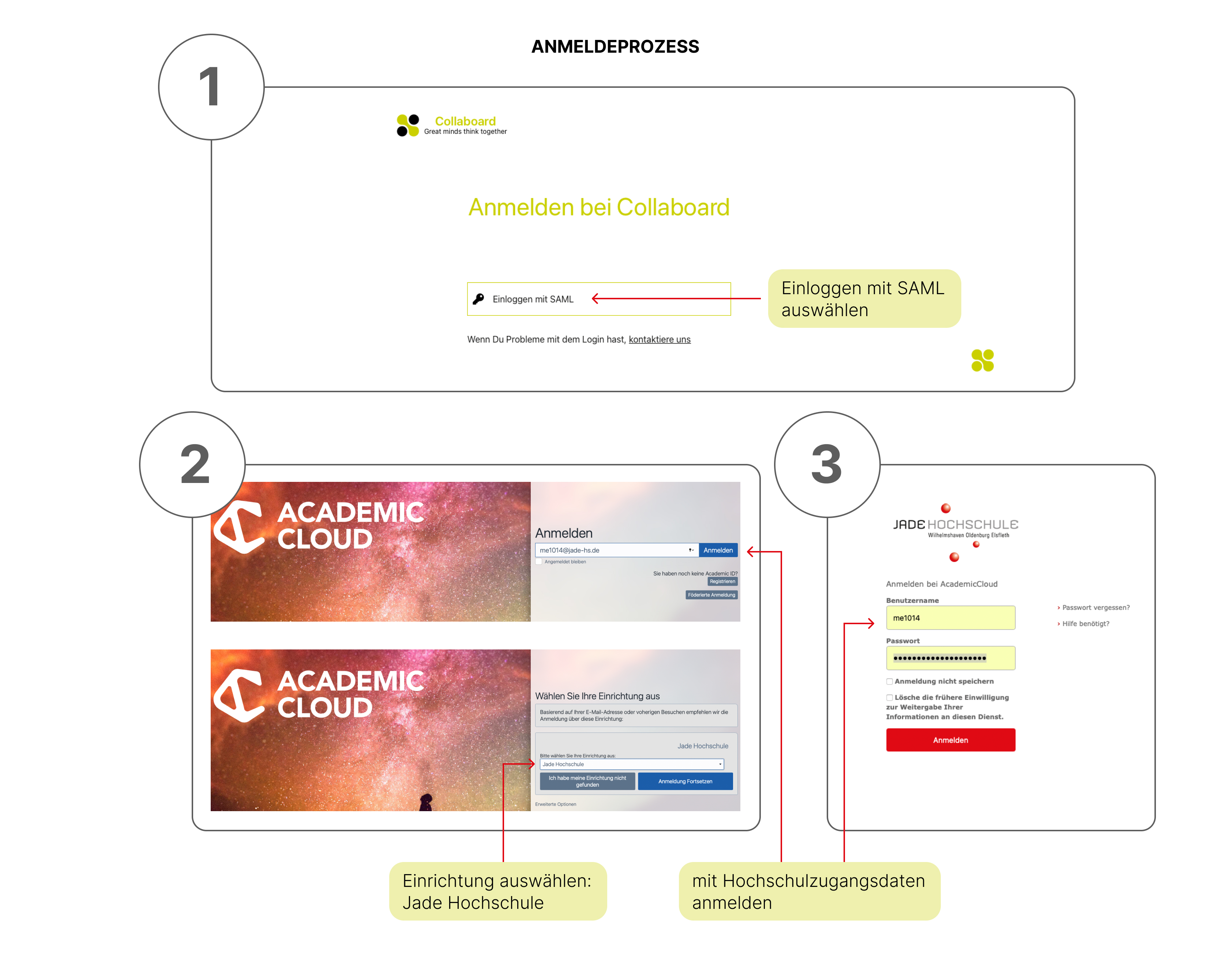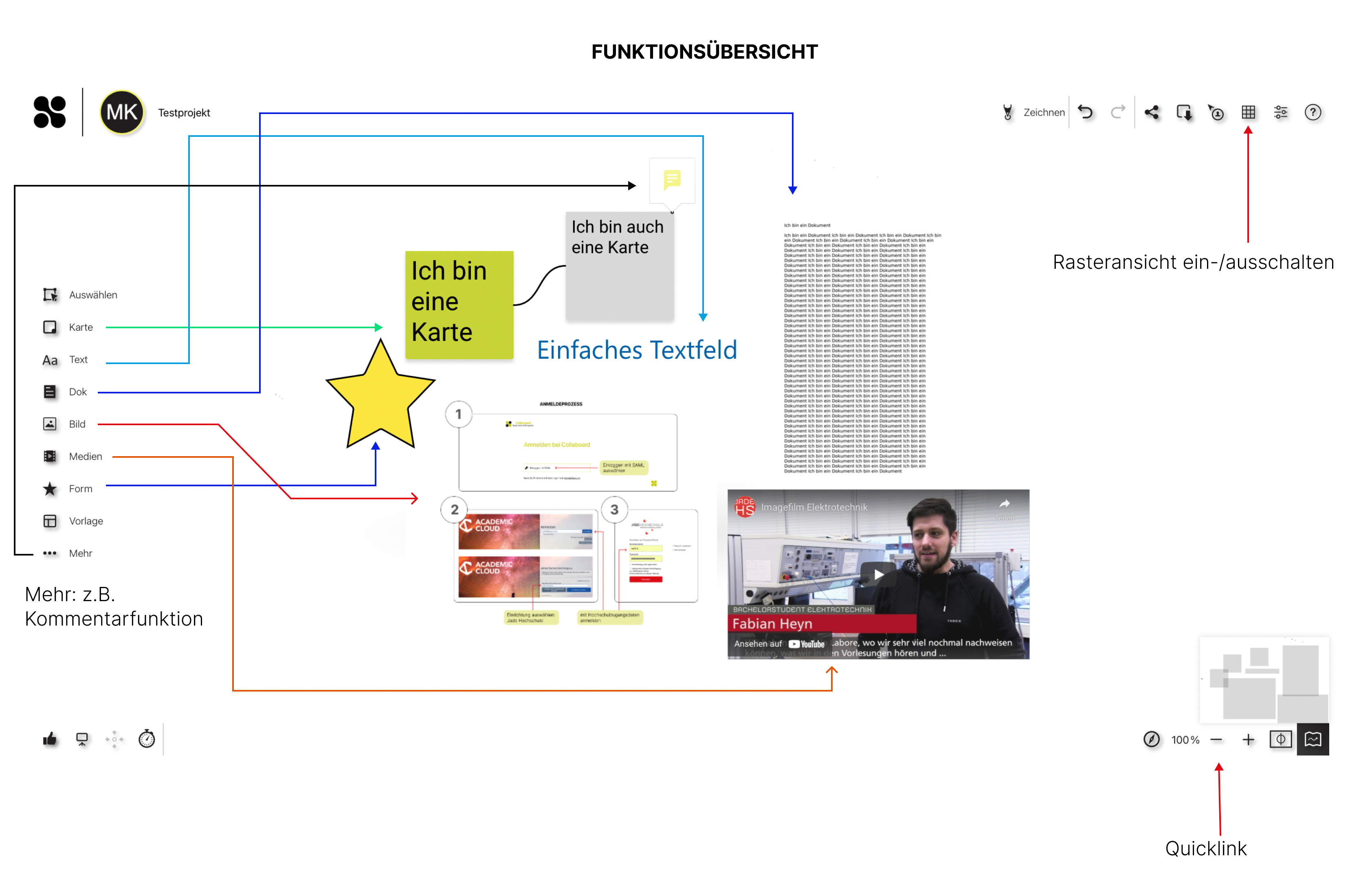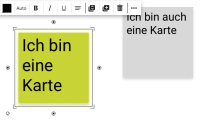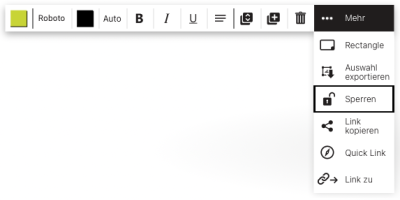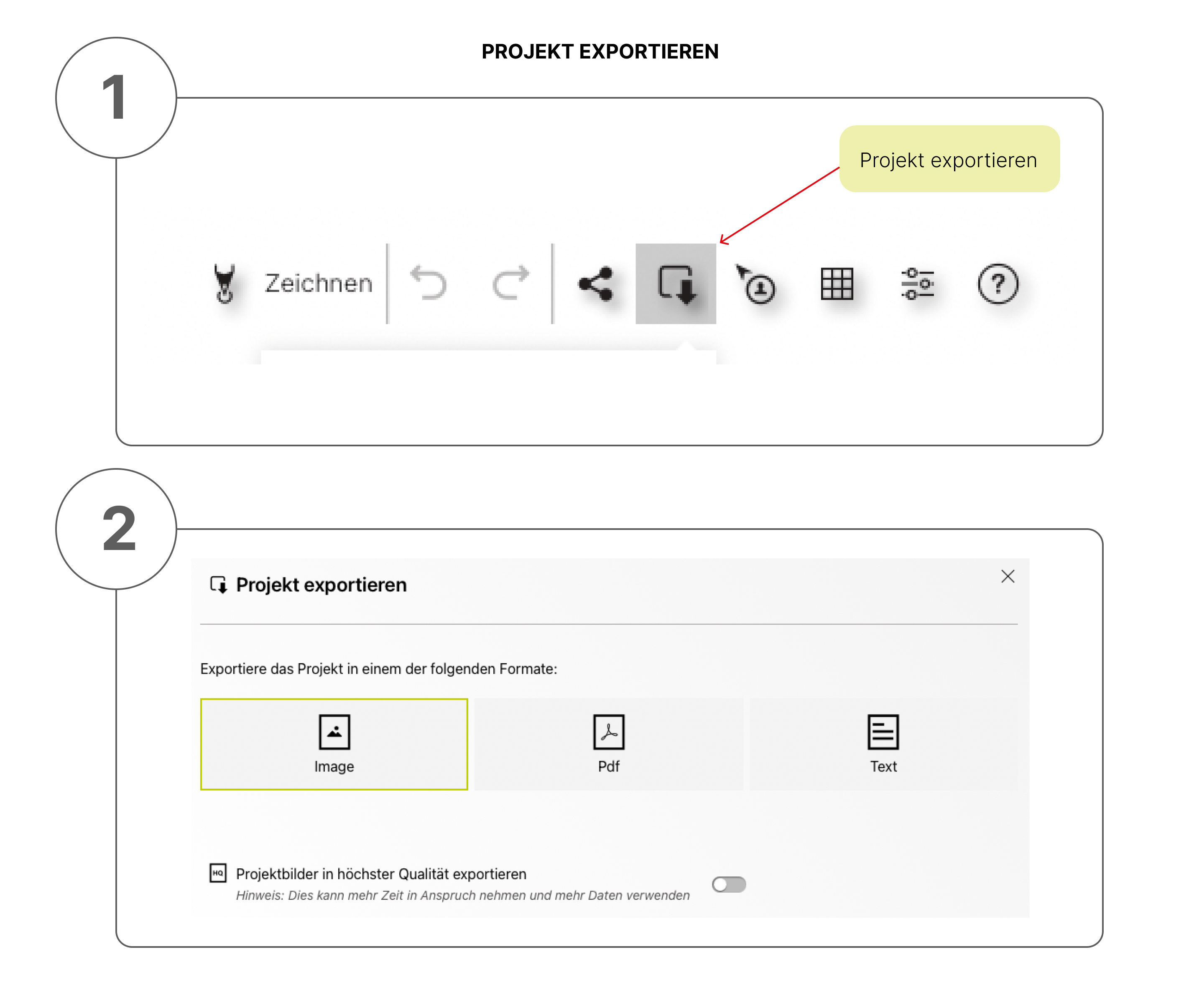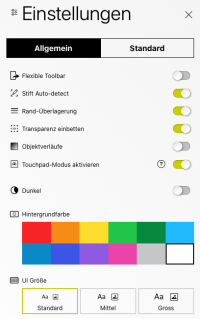Inhaltsverzeichnis
Collaboard
Einsatzszenario: interaktives Whiteboard
Laufzeit: bis auf Weiteres
Lizenz: Angehörige der Jade Hochschule
Kontakt: Ulrike Eichenauer
Das Collaboard ist ein interaktives Whiteboard und kann aus dem Browser heraus genutzt werden, ohne dass zusätzliche Software installiert werden muss. Es ist DSGVO-konform.
Funktionen:
- Ideen auf Karten festhalten
- Zeichnen mit digitalen Stiften (z.B. Microsoft, Apple, Wacom)
- Arbeiten mit Texten und Links
- diverse Formen für z.B. Brainstorming
- Upload von Dokumenten (xlsx, docx, pptx, pdf)
- Upload von Bildern (jpg, png, tiff, svg)
- Arbeit mit Videos (youTube oder eigene)
Im Qualitätsforum Hochschullehre gibt es die Möglichkeit sich zu Collaboard und weiteren Tools auszutauschen! Für den Austausch wurde ein Forum eingerichtet: Austauschforum für Tools
Anleitung zur Nutzung
Arbeiten mit dem Whiteboard
Whiteboards können eine unendlich große Fläche (Canvas) besitzen. Über die zoom-Funktion oder Quick Links ist das Erreichen eines Teilbereichs möglich.
- Karten: Ideen können auf Karten im Board festgehalten und zur besseren Organisation verschoben werden
- Schrift: es steht eine große Auswahl an Schriftarten und Farben zur Verfügung, um Elemente genau so zu formatieren, wie es gewünscht ist. Hyperlinks können als Text für den einfachen Zugriff auf externe Ressourcen eingefügt werden
- Farben: Karten, Texte und Formen können individualisiert werden, indem eine Farbe aus der Farbpalette und von einem beliebigen Objekt auf dem Board ausgewählt oder ein HEX-Code eingegeben werden.
- Stift: mit einem digitalen Stift (z. B. von Microsoft, Wacom und Apple) kann mit Pinsel, Marker, Stift und Bleistift gezeichnet werden. Damit wird die analoge Handschrift ersetzt.
- Formen: Formen mit individueller Farbgebung können bei Brainstorming, Mindmapping, Storytelling und anderen kreativen Aktivitäten hilfreich sein
- Dokumente: verschiedene Dokumenttypen wie .docx, .pptx, .xlsx und .pdf können hochgeladen und durchsucht werden. So können einzelne Seiten extrahiert und separate Elemente erstellt werden.
- Bilder: Bilder können mit der Board-Kamera aufgenommen werden oder im Internet gesucht werden. Anschließend können diese per Drag & Drop auf das Board bewegt werden. Unterstützte Formate sind z.B. JPG-, PNG-, TIFF- oder SVG. Auch Bilder vom eigenen Computer können per Drag & Drop auf das Board eingefügt werden.
Konnektoren
Elemente können über Konnektoren verbunden werden, deren Stil editierbar ist. Dies kann z.B. auf einer Mindmap nützlich sein, um Gedanken miteinander zu verknüpfen. Um Konnektoren zu benutzen, klicken Sie einfach das gewünschte Element an, es erscheinen dann die gezeigten Punkte zum Verbinden:
Videos/Youtube
Mit Collaboard können Videos direkt vom Whiteboard aufgezeichnet werden und Inhalte von YouTube oder von der eigenen Festplatte eingebunden werden. Im Medienmenü kann nach relevanten Videos gesucht werden, diese werden dann einfach per Drag & Drop auf das Board gezogen. Zusätzlich können Videos vom eigenen Datenträgern per Drag & Drop auf das Board bewegt werden. Eine weitere Option ist das Einbetten über einen Link zu den gewünschten Medien. Diese Funktion tauch im Menüband unter den drei Punkten auf.
Zusammenarbeit
Registrierte Nutzerinnen und Nutzer haben die Möglichkeit zu Projekten eingeladen zu werden und in Echtzeit miteinander in Collaboard zu arbeiten. Projekte können über Links, QR-Codes oder per E-Mail mit anderen geteilt werden. Dabei kann für jeden Benutzer festgelegt werden, ob er Schreib- oder Leserechte hat. Auch Gastnutzer können eingeladen werden, diese benötigen für den Zugriff kein eigenes Konto. Für jeden Nutzer stehen folgende Rollen zur Verfügung: Besitzer, Moderator, Schreiben und Lesen.
Objekte/Elemente sperren
Es ist möglich, Objekte/Elemente zu sperren, damit diese nicht. mehr verändert werden können. Über den gleichen Weg kann eine Entzerrung erfolgen.
Projekte mit Passwort schützen
Um Inhalte bestmöglich zu schützen, kann für jedes freigegebene Board ein Passwort gesetzt werden.
Darkmode/Dunkelmodus
Collaboard bietet einen Dunkelmodus zur besseren Lesbarkeit, um den Akku eines Geräts zu schonen oder einfach um die Perspektive zu wechseln.
Board exportieren
Es ist möglich, das gesamte Board oder eine Auswahl davon als hochwertiges Bild (PNG-Datei) zu exportieren. Diese Funktion ist nützlich, um Ergebnisse nach einer Besprechung oder einem Workshop zu teilen.
Unterstützte Geräte
Collaboard hat eine optimierte Benutzeroberfläche für Maus und Tastatur und für die Touch-Oberflächen auf Tablets und grossen interaktiven Displays. Damit läuft Collaboard optimiert auf sämtlichen Endgeräten.
Wenn das Endgerät das Zeichnen und Schreiben mit einem digitalen Stift unterstützt, bietet Collaboard spezielle Funktionen, damit sich das Nutzererlebnis so natürlich wie möglich anfühlt. Collaboard läuft auf den folgenden Endgeräten: Webbrowser, Apple iOS, Android, Windows 10, Digitale Whiteboards.
Tipps und Tricks
- Karten aus Excel generieren: Mit Collaboard können Daten aus Tabellen (z. B. Excel) kopiert und direkt auf ein Board eingefügt werden. Jede Zelle wird automatisch zu einer Karte.
- Automatische Erkennung von Links: Collaboard erkennt Hyperlinks automatisch, wenn diese auf einem Board eingefügt werden. So können Links von relevanten Webseiten einfach gesammelt werden.
- Rasteransicht: Mit einem Klick können Raster auf einem Board hinzugefügt und entfernt werden. Hilfreich, um ein Design einfach und schnell zu strukturieren und auszurichten.
Einstellungen
Über die Menüleiste oben rechts können Sie auf den Punkt Einstellungen zugreifen.
Allgemein
- Flexible Toolbar: wenn aktiviert, kann die Toolbar an eine andere Position geschoben werden
- Stift Auto-detect: wenn aktiviert, werden digitale Stifte automatisch für die Benutzung im Collaboard aktiviert
- Touchpad-Modul: wenn Sie nicht mit einer Maus, sondern einem Touchpad arbeiten, kann das Aktivieren dieser Option sinnvoll sein (für weitere Informationen —> Klick auf das Fragezeichen)
- Dunkel: aktiviert oder deaktiviert den Darkmode/Dunkelmodus
- Hintergrundfarbe: Farbe des Boards (Canvas) festlegen
- UI Größe: hier kann die Größe der Schriften in der Toolbar und Menüleiste angepasst werden
Standard
Unterpunkt Karte
- Standard Hintergrundfarbe: Diese Farbe wird verwendet wenn Karten von Excel per Kopieren und Einfügen hinzugefügt werden oder wenn beim Doppelklick eine neue Karte erstellt wird
- Standard Schrift, Ausrichtung, Text Art: hier können die Standardschrift, Textausrichtung und der Textstil für die nächsten Texte auf den Karten eingestellt werden. Diese Einstellung betrifft alle neuen Karten und beeinflusst nicht bereits erstellte Karten.
- Standard Schriftart Grösse: Standardwert für die Schriftgröße ist „Auto“. Der Text passt sich also automatisch der Größe der Karte an. Falls eine Größe festgelegt wird, dann wird die automatische Anpassung nicht mehr ausgeführt
Unterpunkt Text
gleiche Einstellungsmöglichkeiten wie bei den Karten
Konnektor
werden hier Änderungen vorgenommen, werden künftig erstellte Konnektoren dementsprechend dargestellt. Hier können z.B. Farbe, Typ (Bezier, Gerade, Direkt), Pfeilspitzen, Linienstil (durchgezogen, gestrichelt, gepunktet) und Größe festgelegt werden.
Achtung:
Mit Klick auf den Button „Auf alle Konnektoren Anwenden“ werden auch die bestehenden Konnektoren geändert.