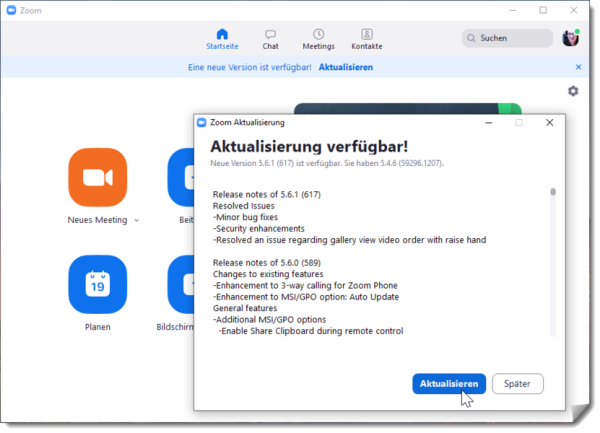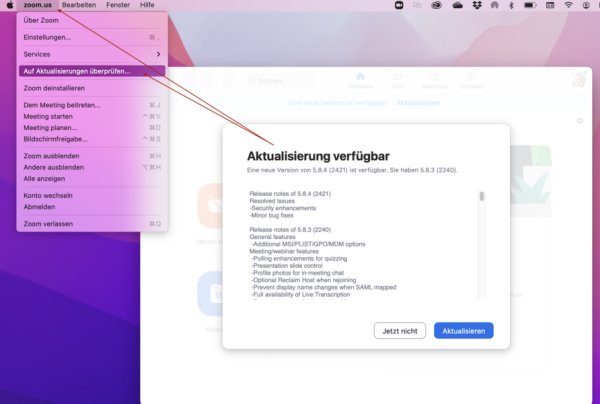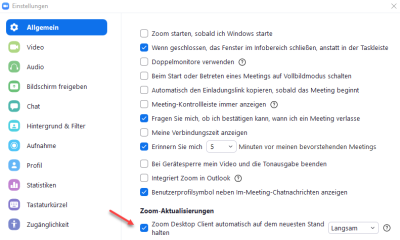Inhaltsverzeichnis
Aktuelle Version
Die Anwendung („Zoom Workplace App“) sollte stets aktuell sein, um neue Funktionen nutzen zu können und Sicherheits-Updates zu erhalten.
So kontrollieren Sie die Version und führen ein Update durch:
Zoom Anwendung laden
Version prüfen und aktualisieren (Windows)
- Öffnen Sie die Anwendung „Zoom“ (blaues Kamera-Symbol).
- Klicken Sie oben rechts auf Ihr Profilbild (falls Sie kein Profilbild geladen haben: Ihre Initialen): Ein Auswahlmenü öffnet sich.
- Wählen Sie „Nach Updates suchen“.
- Falls es ein neues Update gibt, installieren Sie dieses.
Version prüfen und aktualisieren (Mac OS)
So kontrollieren Sie die Version und führen ein Update durch: Öffnen Sie die Anwendung „Zoom“ (blaues Kamera-Symbol). Gehen Sie in der oberen Menuleiste auf > zoom.us und dann > Auf Aktualisierungen überprüfen.
Automatische Updates aktivieren (empfohlen)
Wir empfehlen, automatische Updates zu aktivieren.
- Rufen Sie die Einstellungen über das Zahnrad auf.
Sobald eine neue Version von Zoom verfügbar ist und Sie sich nicht in einem Zoom Meeting befinden, werden Sie aufgefordert, ein Update durchzuführen. Falls Sie sich in einem Meeting befinden, erhalten Sie die Aufforderung zum Aktualisieren, nachdem dieses beendet ist.
Sie können selbst entscheiden, wie häufig Sie Updates erhalten möchten:
- Mit der Standardeinstellung „Langsam“ erhalten Sie nicht ganz so häufig Updates, der Fokus liegt auf maximaler Stabilität (empfohlen).
- Mit der Einstellung „Schnell“ können Sie die neusten Funktionen und Updates sofort bei ihrem Erscheinen verwenden. Wichtige Sicherheitsupdates erhalten Sie in jedem Fall.