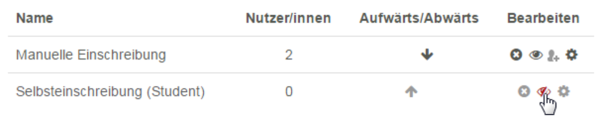Table of Contents
Self-enrolment
Participants can enrol themselves if you enable self-enrolment (you can set a password, called “enrolment key” in Moodle).
Activate the enrolment method “Self enrolment”.
Set up student self-enrolment
- Select “Participants” in the menu bar. You will see the list of participants for this course room.
- In the drop down menu select “Enrolment Methods”. You should now see the enrolment methods. In the manual enrolment method you yourself are already enrolled as a “teacher”.
In the line “Self-enrolment (student)” the eye symbol is crossed out.
Click on the eye symbol to activate self-enrolment.
Self-enrolment with enrolment key
In the line “Self-enrolment (Student)”, click on the cogwheel symbol on the far right to edit the settings.
- Allow existing enrolments: “Yes” (Corresponds to the eye symbol).
- Allow new enrolments: “Yes”. (Set this to “No” later if you do not want to allow further enrolments).
- Enrolment key: Restrict access to the course with password. If you assign an enrolment key, you can only access the course by entering this key. If you leave the field blank, you grant access to all university members with a valid PC login.
Further options
- Role in the course: “Student” (anyone enrolling using this method will be assigned the role “Student”).
- Duration of Participation: If activated, enrollees will no longer be able to access the course room after the set duration has expired. (However, they will not be logged out).
- Log out inactive: After the set duration has expired, enrollees are automatically logged out of the course room by the system.
- Enrolments (max.): Limit number of enrolments. “20” limits the number of students to 20 self-enrolments (manual enrolments not counted). “0” means no numerical limit on self-enrolment.
- Welcome text: You can create your own welcome text that will be sent to newly enrolled participants. If the field is left blank, the default text (“Welcome to the course”) will be sent.
Changes will only take effect if you click “Save changes” at the bottom of the page.