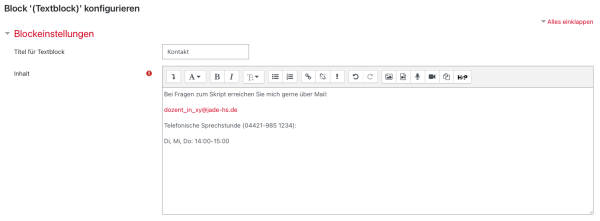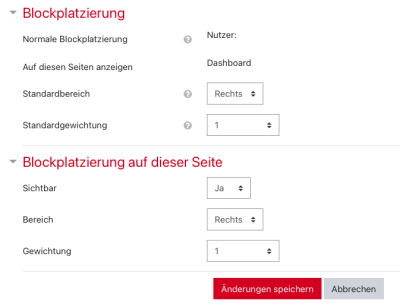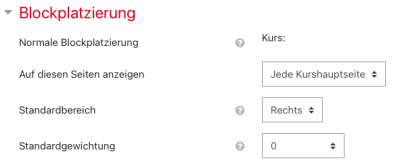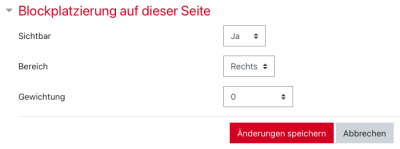Dies ist eine alte Version des Dokuments!
Inhaltsverzeichnis
Blöcke
Blöcke sind Seiten-Elemente, die verschiedene Informationen enthalten und in der rechten Spalte oder in der Seitenmitte („Content“) hinzugefügt werden können.
Einen Block zu einer Seite hinzufügen
Blöcke können über das Auswahlmenü „Block hinzufügen“ zu jeder Moodle-Seite hinzugefügt werden. Schalten Sie dazu die Moodle-Seite in den Bearbeitungsmodus.
Gehen Sie auf „Mehr > +Block hinzufügen“ am linken unteren Ende der Seite.
Hinweis:Das moodle-Design der Jade Hochschule unterstützt Blöcke nur auf der rechten Seite (in Ihren Kursen) oder im Contentbereich (auf dem Dashboard).
Nützliche Blöcke
Block "Aktivitäten"
sind interaktive Kurselemente, die in einem beliebigen Kursabschnitte über ein Dropdown-Menü hinzugefügt werden können, wenn die Kursseite in den Bearbeitungsmodus geschaltet ist. Der Block Aktivitäten listet alle im Kurs verfügbaren Aktivitäten (z.B. Foren, Tests usw.) sowie die Arbeitsmaterialien (die eigentlich keine interaktiven Elemente sind) auf. Somit ist eine bequeme, zielgerichtete Navigation zu diesen Kurselementen möglich. Wenn Sie mit der Kurserstellung beginnen, sehen Sie in der Regel nur die Aktivität Forum - da standardmäßig ein Forum Ankündigungen im Kurs vorhanden ist. Je mehr Inhalte Sie im Kurs zur Verfügung stellen, desto größer wird die Liste.
Block "Aktuelle Termine"
zeigt eine Liste zukünftiger Termine an. Die angezeigten Ereignisse können sein:
- Termine, die im Kalender eingetragen wurden,
- Abgabetermine von Aufgaben, sofern diese hinterlegt wurden,
- Verfügbarkeitstermine (z.B. wann die Verfügbarkeit einer Lektion endet).
Block "Kalender"
Dieser Block zeigt Termine aus diesen vier möglichen Kategorien:
- Allgemeine Termine (Seitenweit gültig und in allen Kurskalendern sichtbar - werden vom Administrator (moodle-Team) eingetragen)
- Kurstermine (Nur sichtbar für die Mitglieder des betreffenden Kurses - vom Teacher eingetragen)
- Gruppentermine (Nur sichtbar für Mitglieder der jeweiligen Gruppe - vom Teacher eingetragen)
- Persönliche Termine (sichtbar nur für den einzelnen Teilnehmer, der diese Termine auch einträgt)
Block "Neue Aktivitäten"
listet auf, was im Kurs seit dem letzten Login passiert ist: neue oder geänderte Aktivitäten, neue Forumsbeiträge, eingereichte Aufgaben usw. Über den Link „Alle Aktivitäten der letzten Zeit“ oben im Block kann eine Übersichtseite mit Filterfunktionen aufgerufen werden. Hiermit können gezielt die Aktiväten nach Nutzer, Aktivität oder Datum angezeigt werden.
Block "Textblock"
Mit einem Textblock können Sie Text und Bilder in einem Block platzieren. Der Eintrag eines Titels ist optional und kann leer belassen werden. Dieser flexible Block kann verschiedenste Funktionen und Zielsetzungen erfüllen. Dank des auch hier verfügbaren HTML-Editor kann Text formatiert werden, Bilder und Links können gesetzt werden. Ebenso ist durch Umschalten auf Quellcode-Ansicht jeder valide HTML-Code verwendbar. Beispielhaft könnten Sie hier Sprechzeiten oder Kontaktmöglichkeiten eintragen, damit Studierende über Ihre Erreichbarkeit informiert werden.
Block "Opencast Videos"
Mit Opencast können Lehrende (Rolle „Teacher“) fertige Videos im Moodle-Kursraum bereitstellen oder auf einfache Weise neue Videos mit Opencast Studio produzieren und im Kursraum bereitstellen.
Block "Tags" (Schlagworte)
Der Block „Tags“ listet z. B. die kursbezogenen Tags (Schlagwörter) in einer Art Wortwolke (engl. Tag Cloud) auf. Dazu den Block im Kursraum hinzufügen und den Kurs selbst als Kontext auswählen.
- Option „Tags im Kontext“: [hier Kursnamen auswählen]
Eine vollständige Auflistung aller Blöcke und Funktionen finden Sie hier:
Blockeinstellungen
Bei einigen Blöcken können Sie spezifische Einstellungen vornehmen. Bei einem Textblock können Sie z.B. den Titel des Blocks eintragen, der dann in der Kopfzeile erscheint.
Blockplatzierung
Bei der Platzierung von Blöcken haben Sie verschiedene Wahlmöglichkeiten:
Persönliche Blöcke auf dem Dashboard
Blöcke in Ihren Kursen (für Kursteilnehmer sichtbar)
- Normale Blockplatzierung: Gibt eine Information darüber, wo der Block ursprünglich angelegt wurde.
- Auf diesen Seiten anzeigen: hier können Sie den Kontext festlegen, in dem der Block angezeigt wird.
- Standardbereich: die Auswahl „rechts“ kann nicht verändert werden
- Standardgewichtung: Damit legen Sie fest, wo innerhalb der gewählten Spalte ein Block erscheint: -10 bedeutet ganz oben, 10 bedeutet ganz unten in der Spalte.
- Sichtbar: Ja oder Nein
- Bereich: die Auswahl „rechts“ kann nicht verändert werden
- Gewichtung: Hier können Sie die Standardgewichtung für den Block für diese Moodle-Seite überschreiben.