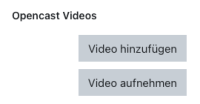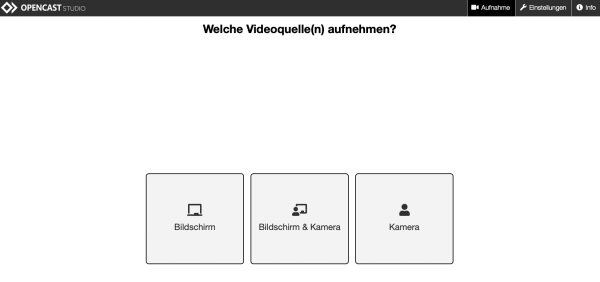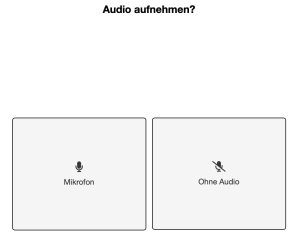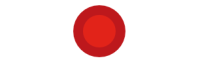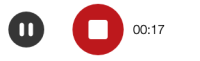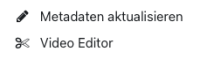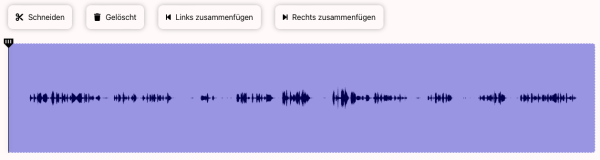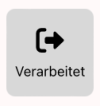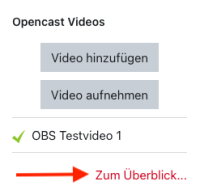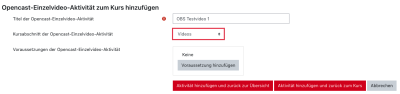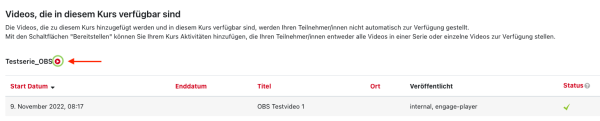Inhaltsverzeichnis
Opencast
Mit Opencast können Lehrende (Rolle „Teacher“)
- vorhandene Videos im Moodle-Kursraum bereitstellen oder auf einfache Weise
- neue Videos mit Opencast Studio produzieren und im Moodle Kursraum bereitstellen.
- Videos können in Serien organisiert werden und
- Serien können in andere Moodle Kurse importiert werden
Mehr über Opencast erfahren:
- Opencast Steckbrief bei e-teaching.org
Die Integration von Opencast in Moodle wird ständig weiterentwickelt. Wir halten Sie auf dem Laufenden.
Browser-Empfehlung
Wir empfehlen aktuelle Versionen von Mozilla Firefox, Chrome oder Microsoft Edge als Browser. Nutzer, die mit Safari 11 und aktivierter Option „Cross-Site Tracking verhindern“ eine LTI Anwendung starten, werden in Opencast nicht authentifiziert, da Safari das Setzen des Opencast Session Cookies verhindert.
Block "Opencast Videos" zum Kurs hinzufügen
Um Opencast zu nutzen, müssen Sie den Block „Opencast Videos“ im Kurs einfügen. Folgen Sie gern unserer Anleitung zum Einfügen von Blöcken.
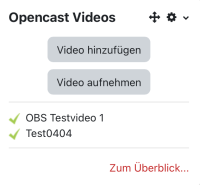
Bild: Block „Opencast Videos“ - nur die Rolle „Teacher“ kann den Block sehen.
Videos hochladen
Mit Opencast können Sie ein vorhandenes Video hochladen (bis 1 GB), um es im Moodle-Kursraum verfügbar zu machen. (Eventuell muss die „maximale Dateigröße“ im Kurs heraufgesetzt werden.)
Falls Sie ein neues Video mit Opencast aufnehmen möchten, werfen Sie einen Blick auf „Videos aufnehmen“ an.
Tipp: Möchten Sie Videos in Serien organisieren? Dann muss schon beim Upload der Videos entschieden werden, in welche Serie das Video gehören soll. Eine spätere Änderung ist nicht möglich.
Hinweis: Wenn Sie mit Fremdmaterial arbeiten möchten, beachten Sie dazu bitte das geltende Urheberrecht.
1. Klicken Sie auf Video hinzufügen.
Optional: Sie können auch mehrere Videos gleichzeitig hinzufügen, in dem sie auf Videos hinzufügen (Stapelverarbeitung) klicken. Achtung: Die Videos bekommen automatisch einheitliche Metadaten wie Titel, Beschreibung etc.
2. Bereich Event Metadaten
- Geben Sie einen Titel für das Video ein (Pflichtfeld). Optional können unter „Mehr anzeigen…“ weitere Metadaten erfasst werden.
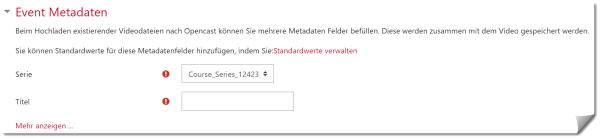
Bild: Video hochladen und „Event Metadaten“ erfassen
3. Im Bereich Datei hochladen laden Sie Ihr Video in dem Feld Präsentator-Video hoch.
4. Nach Abschluss des Datei-Uploads die „Änderungen speichern“. Je nach Größe des Videos kann der Upload etwas Zeit in Anspruch nehmen.

Bild: Das System meldet den erfolgreichen Upload
Das Video wird automatisch in die „Warteschlange zur Übertragung nach Opencast“ weitergegeben. Die Bereitstellung des Videos erfordert je nach Größe des Videos einige Minuten. Aktualisieren Sie die Seite (mit F5 oder Reload), um den aktuellen Status zu sehen. Sie müssen den Vorgang jedoch nicht abwarten.

Bild: „Warteschlange zur Übertragung nach Opencast“
Wenn das Video erfolgreich hochgeladen wurde, wird es im Bereich „Videos, die in diesem Kurs verfügbar sind“ gelistet.
 |
|
| Status: | Orangefarbene Uhr: Video wird aktuell noch verarbeitet (obere Zeile im Bild). Grüner Haken: Verarbeitung ist abgeschlossen (untere Zeile). |
| Sichtbarkeit: | Über das Augen-Symbol werden einzelne Videos im Kurs angezeigt oder verborgen (wichtig bei „Videos als Serien-Aktivität hinzufügen“). |
Der Block „Opencast“ zeigt nun die hochgeladenen Videos an. Die hochgeladenen Videos sind jedoch noch nicht im Kurs sichtbar, es folgt der Schritt „Videos im Kurs bereitstellen“.
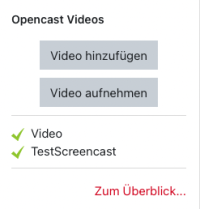
Bild: Block „Opencast Videos“ mit Videos.
Videos aufnehmen
Starten Sie „Opencast Studio“ über den Block „Opencast Videos“ (ggf. Block einfügen) im Moodle Kursraum, indem Sie auf „Video aufnehmen“ klicken. Das Aufzeichnen eines Videos direkt aus Moodle heraus hat für Sie den Vorteil, dass das Video im Hintergrund automatisch Ihrem Kurs zugeordnet und dort hinterlegt wird.
Laden Sie die Videodatei zu Ihrer eigenen Sicherung herunter, bevor Sie diese bei Opencast Studio hochladen. Nur so ist bei Bedarf ein nachträglicher manueller Upload (siehe Videos hochladen) bzw. eine Nachbearbeitung in einem externen Programm möglich.
1. Klicken Sie auf Video aufnehmen.
2. Wählen Sie die gewünschte Videoquelle aus:
3. Wählen Sie aus, ob die Aufnahme mit oder ohne Audio erfolgen soll:
4. Starten Sie die Aufzeichnung mit dem Record-Button:
5. Beenden Sie die Aufnahme:
Vor dem Hochladen können Sie nun die Videodatei lokal herunterladen (als zusätzliche Sicherung oder zur Nachbearbeitung).
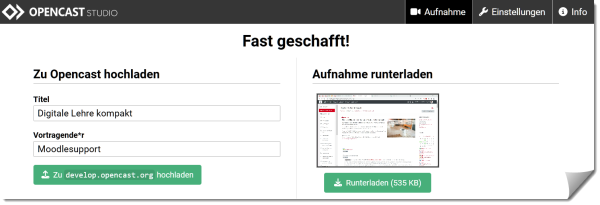
Bild: Opencast Studio - Erst „Runterladen“, dann „hochladen“
Nach erfolgreichem Upload wird das Video im Hintergrund verarbeitet und im Block Opencast Videos bereitgestellt.
Klicken Sie auf „„Zum Überblick …“, um in die Video-Übersicht zu gelangen. Sie können dann das Video im Kursraum bereitstellen.
Videos schneiden und bearbeiten
Der Videoschnitt ist kein tatsächlicher Schnitt - es werden lediglich die zum Ausschneiden markierten Segmente ausgeblendet. Wenn Sie Ihr Video herunterladen, sind die im vorherigen Schritt entfernten Teile immer noch enthalten.
Möglichkeit 1: Video direkt nach dem Erstellen schneiden:
Im Bild sehen Sie die folgenden möglichen Aktionen:
1. Beginn der Aufnahme verschieben
2. Ende der Aufnahme verschieben
3. Verwerfen und erneut aufzeichnen
4. Weiter zum Speichern
Möglichkeit 2: Video zu einem späteren Zeitpunkt schneiden
Um ein bereits vorhandenes Video zu schneiden, gehen Sie in Ihrer Kursansicht im Block Opencast Videos auf Zum Überblick. In der Spalte mit dem gewünschten Video unter Aktionen das Zahnrad anklicken und Video-Editor auswählen.
Mithilfe des Schnittmarkers können Sie Teile des Videos schneiden. Mit der Schaltfläche Gelöscht werden markierte Bereiche entfernt.
Wenn die Bearbeitung abgeschlossen ist, können Sie links den Menüpunkt Verarbeitet anwählen. Nun Speichern und Verarbeitung starten, damit die Änderungen übernommen werden.
Videos im Kurs bereitstellen
Videos, die Sie über den Block „Opencast Videos“ hochgeladen oder aufgenommen haben, sind noch nicht für Studierende im Kurs sichtbar.
Für das Platzieren im Kurs stehen aktuell zwei Methoden zur Verfügung:
Hinweis für Apple-User: Wir empfehlen die Nutzung des Browsers Mozilla Firefox, da es Safari das Setzen des Opencast Session Cookies verhindert.
Einzelnes Video als Aktivität hinzufügen
1. Wählen Sie im Block Opencast den Bereich Zum Überblick.
2. Klicken Sie auf den Button Bereitstellen, um ein einzelnes Video zu einem Thema oder einem Kursabschnitt hinzuzufügen.
3. Im folgenden Fenster haben Sie die Möglichkeit, den Titel des Videos anzupassen, eine Beschreibung hinzuzufügen oder weitere Einstellungen vorzunehmen. Tragen Sie Details zum Video ein und setzen Sie gegebenenfalls bestimmte Voraussetzungen. Beispielsweise könnten Sie ein Lösungsvideo zu einer Aufgabe erst dann veröffentlichen, wenn von den Teilnehmern eine bestimmte Bedingung erfüllt wurde.
4. Sobald Sie die Eingabe beendet haben, klicken Sie zum Speichern auf einen der beiden roten Buttons: Aktivität hinzufügen und zurück zur Übersicht oder Aktivität hinzufügen und zurück zum Kurs.
Sie sehen den Link zum Video in Ihrer Kursübersicht und können diesen auf Wunsch in einen anderen Bereich verschieben. Beim Anklicken des Links wird ein externer Player zum Abspielen des Videos geöffnet.
Videos als Serien-Aktivität hinzufügen
Binden Sie eine komplette Kurs-Serie in ein Thema oder einen Kursabschnitt ein, indem Sie auf den kleinen roten Button „Opencast Serienaktivität zum Kurs hinzufügen“ neben dem Namen der Serie klicken.
Im folgenden Fenster haben Sie die Möglichkeit, den Titel der Serie anzupassen.
Sobald Sie die Eingabe beendet haben, klicken Sie zum Speichern auf einen der beiden roten Buttons: Aktivität hinzufügen und zurück zur Übersicht oder Aktivität hinzufügen und zurück zum Kurs.
Sie sehen den Link zur Videoserie in Ihrer Kursübersicht und können diesen auf Wunsch in einen anderen Bereich verschieben. Wenn Sie den Link anklicken, öffnet sich eine Ergebnisliste mit allen verfügbaren Videos. Klicken Sie ein Video an, um den Videoplayer zu starten.
Möchten Sie bestimmte Videos zeitweise nicht anzeigen, so ändern Sie bitte in der Spalte „Sichtbarkeit“ das Augensymbol. Videos, die hier mit einem durchgestrichenen Auge vermerkt sind, werden Studierenden nicht in der Serienübersicht angezeigt.
CC Lizenzen
Sie haben die Möglichkeit, Ihre Videos mit einer CC-Lizenz zu versehen.
Die Creative Commons Urheberrechtslizenzen und -werkzeuge schaffen eine Balance innerhalb des traditionellen Umfelds von „Alle Rechte vorbehalten“, das aus dem Urheberrecht entsteht. Die CC-Lizenzen geben jedermann, von individuellen Urhebern bis zu großen Firmen und Institutionen eine einfache, standardisierte Methode an die Hand, um urheberrechtliche Erlaubnisse bezüglich ihrer Werke zu geben.
Kurzübersicht:
- CC BY: Namensnennung
- CC BY-SA: Namensnennung-Weitergabe unter gleichen Bedingungen
- CC BY-ND: Namensnennung-Keine Bearbeitung
- CC BY-NC: Namensnennung-Nicht kommerziell
- CC BY-NC-SA: Namensnennung-Nicht kommerziell-Weitergabe unter gleichen Bedingungen
- CC BY-NC-ND: Namensnennung-Nicht-kommerziell-Keine Bearbeitung
Nähere Informationen zu den verschiedenen Creative Commons-Lizenzen finden sich auf creativecommons.org.
Tipps und Tricks
- Es bietet sich an, möglichst kurze Videos zu erstellen oder diese in Abschnitte aufzuteilen. Dies ist vorteilhaft, wenn Inhalte aktualisiert werden sollen und erspart Zeit und Mühe beim Aufzeichnen
- Sichern Sie aufgezeichnete Videos auf Ihrer Festplatte und/oder einem Speichermedium
- eine gute Internetanbindung ermöglicht den schnelleren Upload von Videos
- Beispiel im Moodle-Kursraum Video in der Lehre