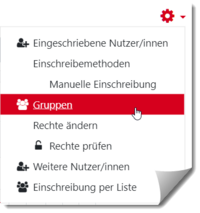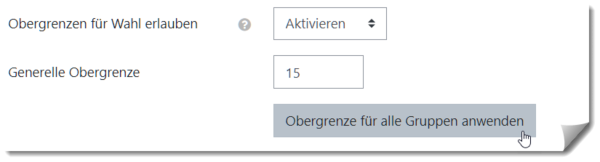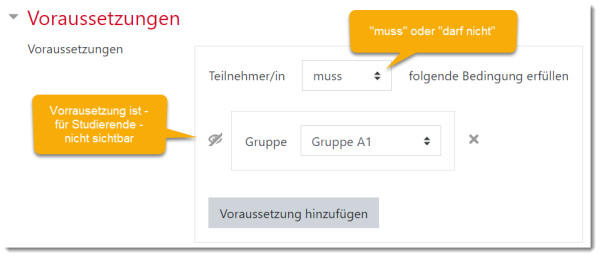Dies ist eine alte Version des Dokuments!
Inhaltsverzeichnis
Gruppenmodus
Um mit 👥 Moodle-Gruppen arbeiten zu können, müssen zunächst Gruppen angelegt werden. Dann werden die Studierenden den Gruppen zugeordnet. Sie können Studierende manuell in Gruppen eintragen, eine Gruppenwahl für Studierende einrichten oder einen Einschreibeschlüssel je Gruppe vergeben.
Aktivitäten im Kurs, die im Gruppenmodus betrieben werden, erlauben es, Nutzerbeiträge nach Gruppenzugehörigkeit zu filtern.
Für jede Aktivität können Sie entscheiden, ob die Gruppen gemeinsam, getrennt (aber füreinander sichtbar) oder völlig unsichtbar füreinander arbeiten sollen.
Wir empfehlen, diese Einstellung je Aktivität vorzunehmen (statt kursweit).
Gruppenmodus einstellen
Voraussetzung: Die Moodle-Arbeitsgruppen sind angelegt.
1. Legen Sie den Gruppenmodus der jeweiligen Aktivität fest:
Öffnen Sie die Einstellungen der Aktivität.
2. Im Bereich „Weitere Einstellungen“ können Sie den Gruppenmodus auswählen.
Gruppen anlegen und nutzen
Lehrende können Studierende für einzelne Aktivitäten in Moodle-Arbeitsgruppen einteilen.
Beispiel: Jede Moodle-Arbeitsgruppe diskutiert in ihrem eigenen Forum. Lehrende sehen weiterhin eine Aktivität „Forum“, wählen jedoch jeweils die Gruppe aus.
Gruppen anlegen und Studierende manuell eintragen
1. Gruppen anlegen: Teilnehmer_innen > „Zahnradsymbol“ > Eintrag „Gruppen“
- Um neue Gruppen anzulegen weiter mit:
- Schaltfläche „Gruppe anlegen“
- Gruppennamen vergeben (optional: Gruppenbeschreibung hinterlegen, Einschreibeschlüssel vergeben und ein Gruppenbild für Teilnehmerliste und Forumsbeiträge der Gruppe hochladen)
- Änderungen speichern
- Nutzer/innen in die Gruppe eintragen
- Gruppe markieren/anklicken
- „Nutzer/innen verwalten“ > aus möglichen Mitgliedern die Nutzer/innen auswählen > Hinzufügen
Gruppengröße begrenzen
Hinweis:
Zuerst Gruppen im Kursraum anlegen. Dann die Aktivität „Gruppenwahl“ zum Kursraum hinzufügen.
Unter „Gruppen“ alle Gruppen auswählen, aus denen die Studierenden auswählen sollen.
In den Einstellungen zur Gruppenwahl folgende Einträge machen:
- Option „Obergrenzen für Wahl erlauben“ aktivieren.
- Höchstzahl der Teilnehmer_innen unter „Generelle Obergrenze“ eintragen.
- Bestätigen mit Schaltfläche „Obergrenze für alle Gruppen anwenden“.
Um abweichende Obergrenzen für einzelne Gruppen festzulegen:
1. In der Gruppenwahl unter „Gruppen“, Spalte „Ausgewählte Gruppen“, die jeweilige Gruppe markieren*.
2. Obergrenze eintragen. Die Änderung wird sichtbar, sobald eine andere Gruppe markiert wird.
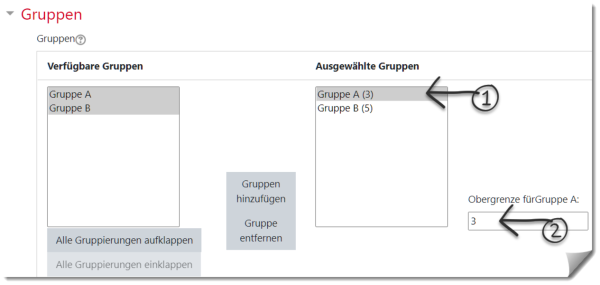 ==== Gruppenwahl: Studierende wählen selbst eine Gruppe aus ====
Mit der Aktivität Gruppenwahl können Studierende ihre Gruppe selbst wählen.
==== Gruppenwahl: Studierende wählen selbst eine Gruppe aus ====
Mit der Aktivität Gruppenwahl können Studierende ihre Gruppe selbst wählen.
Hinweis: Zuerst die Gruppen anlegen. Dann die Gruppenwahl hinzufügen.
1. „Material oder Aktivität anlegen“ anklicken.
2. „Gruppenwahl“ anklicken und bestätigen mit Schaltfläche „Hinzufügen“.
3. Formular ausfüllen
Im Bereich Gruppen alle Gruppen auswählen, die für Studierende zur Wahl stehen sollen (Mehrfachwahl mit gedrückter STRG-Taste).
4. Bestätigen mit „Gruppe hinzufügen“ und Speichern.
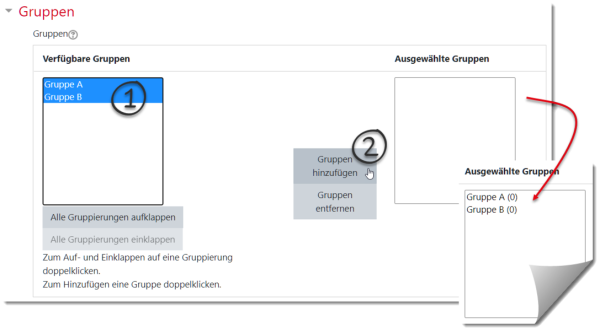 Hinweis:
Hinweis:
Bei der Gruppenwahl gilt „Wer zuerst kommt, mahlt zuerst“.
Sollen Studierende in Ruhe abstimmen können oder bestimmte Präferenzen nennen, dann bietet sich das Verfahren „Gerechte Verteilung“ an.
===== Einschreibeschlüssel: Studierende wählen bei Einschreibung eine Gruppe =====
Es ist möglich, Nutzer_innen bei der Selbsteinschreibung direkt in Gruppen einzutragen.
1. Setzen Sie einen Einschreibeschlüssel für den Kurs.
2. Setzen Sie die Option Einschreibeschlüssel für Gruppen auf „Ja“.
3. Speichern Sie die Änderungen.
4. Setzen Sie einen Einschreibeschlüssel für die Gruppe(n). Diese Schlüssel sind gleichzeitig Einschreibeschlüssel für den Kurs. Der Kurs-Einschreibeschlüssel dient nur dazu, Unbefugten den Zugang zum Kurs zu verwehren, er wird jedoch von den Kursteilnehmer/innen nicht benötigt - diese nutzen nur den Einschreibeschlüssel für ihre jeweilige Gruppe.
Siehe auch: Einschreibeschlüssel für eine Gruppe setzen (moodle.org)
==== Einschreiben per Liste mit Zuweisen der Gruppe ====
Werden Studierende mit der Methode „Einschreibung per Liste“ in den Kursraum eingetragen, so kann gleichzeitig eine Gruppenzugehörigkeit festgelegt werden.
Die Liste der E-Mail-Adressen hat dann folgende Form:
<code># Gruppe A
lisa.mueller@student.jade-hs.de
max.onnen@student.jade-hs.de
# Gruppe B
murat.meier@student.jade-hs.de</code>
===== Gruppenzugriff für Aktivitäten oder Material =====
Szenario: Nur Studierende in bestimmten Gruppen sollen Zugriff auf eine Aktivität (oder ein Arbeitsmaterial) erhalten.
Voraussetzung: Im Kursraum sind Moodle-Gruppen angelegt.
1. Öffnen Sie die Einstellungen der Aktivität oder des Arbeitsmaterials.
2. Im Bereich „Voraussetzung“ die Schaltfläche „Voraussetzung hinzufügen“ anklicken.
3. Schaltfläche „Gruppe“ anklicken.
* Auswählen: Bedingung „muss“ erfüllt sein.
4. Die Moodle-Gruppe auswählen, die zugreifen darf.
5. Das Auge anklicken, um Sichtbarkeit der Voraussetzung für Studierende entweder sichtbar oder unsichtbar zu schalten
Bei Bedarf weitere Moodle-Gruppen hinzufügen, die zugreifen dürfen.
6. Abschließen mit „Speichern** …“.