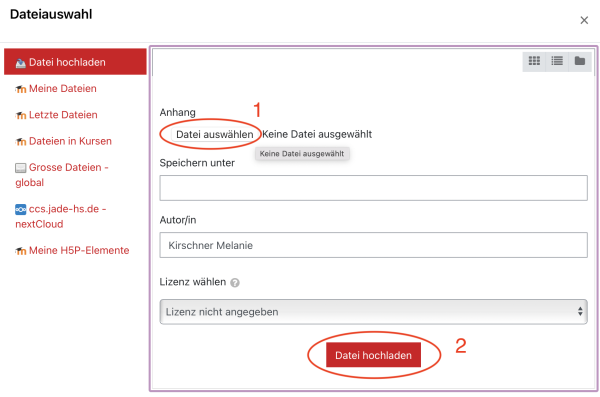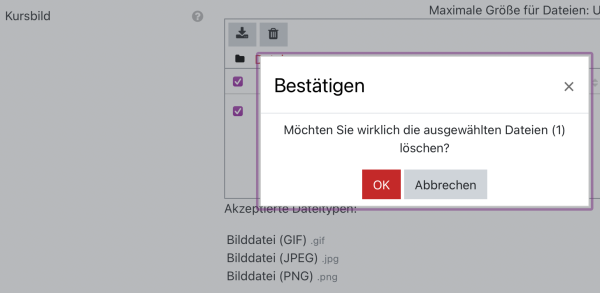Inhaltsverzeichnis
Kursbild
Sie können Ihrem Kurs ein thematisch passendes Kursbild zufügen. Erlaubt sind Dateien des Formats PNG/JPG/GIF. Optimal wählen Sie für die Grafik ein Pixelverhältnis im Maßstab 3:1 (z.B.1500px x 500px).
Statisches Kursbild einfügen
- Wählen Sie auf der Kursübersichtsseite den Kursnavigationspunkt Einstellungen.
- Bis zum Reiter „Beschreibung“ und dort zum „Kursbild“ scrollen
- Im Dateiauswahl-Fenster Datei hinzufügen wählen
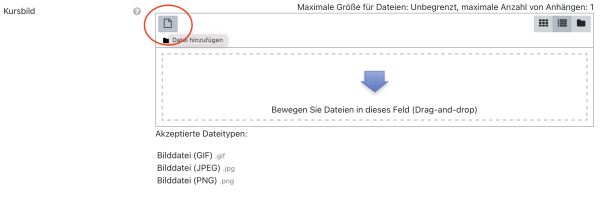
Bild: Dateiauswahl für Kursbild
- gewünschte Bilddatei aus Ihrem Datei-Explorer/Finder auswählen
- „Datei hochladen“ und
- abschließen mit Speichern und anzeigen
Gestaltung des Kursbildes
Das eingesetzte moodle-Theme „Boost Union“ arbeitet mit einem fluiden Design, das sich immer aktuell (und fließend) an die Größe des Browserfensters anpasst. Daher ist es so, dass Kursbilder je nach Displaybedingung (Auflösung, Seitenverhältnis) beschnitten werden. Um ein möglichst optimales Anzeigeverhalten zu gewährleisten stellen wir eine Vorlage für ein Kursbild im PSD-Format (z.B. für Adobe Photoshop) bereit.
Hinweis: Gestalten Sie das Kursbild so, dass der Fokus mittig und zentriert ist, damit das Kernelement auch in verkleinerten Darstellungen (die Kursübersicht im Dashboard beschneidet die Randbereiche) sichtbar bleibt.
- Tipp 1: Der Name des Kurses oder Ihr Textwunsch ist sehr lang? Dann verkleinern Sie die Schriftgröße, sodass die Dimensionen des Textes im Beispiel nicht überschritten werden.
- Tipp 2: Andere Farbe für den Hintergrund gewünscht? Dazu einfach die „Ebene 1“ wie gewünscht einfärben. Auch die Textfarbe kann natürlich geändert werden. Bitte beachten Sie aber, dass eine gute und lesefreundliche Gestaltung einen ausreichenden Kontrast zwischen Hintergrund und Text erfordert.
- Tipp 3: Kann ich auch Grafiken/Fotos/Bilder einsetzen? Das ist möglich, aber für unser eingesetztes Theme nicht zu empfehlen. Durch die fließende Anpassung der Grafik werden zusätzliche grafische Elemente nicht an der gewünschten Stelle und in korrekter Größe dargestellt.
Vorlage Kursbild
Sie können unsere Vorlage zur Gestaltung eines Kursbildes nutzen. Das optimale Vorgehen wäre dann:
- Entpacken Sie die gezippte PSD-Datei und öffnen Sie diese mit einem Grafikprogramm (z.B. Adobe Photoshop oder Gimp)
- Gestalten Sie die Grafik nach Wunsch, beachten Sie aber bitte unsere Hinweise zur Gestaltung
- Um das Bild zu speichern > Exportieren > Für Web speichern (Qualität 85, JPEG, optimiert)

Bild: Vorlage Kursbild
PSD-Vorlage zum Download
Animiertes Kursbild (als GIF) einfügen
Es ist auch möglich, ein animiertes Bild als Kursbild einzusetzen. Dazu können Sie mit einem Grafikprogramm Ihrer Wahl (z.B. Photoshop, InDesign, Canva, Adobe Express,…) Bilder erzeugen, die Sie mit einem GIF-Konverter (z.B. ezGIF) in eine .gif-Datei konvertieren. Auch kurze Videos im mp4-Format können in GIGs umgewandelt werden. Das Einbinden der fertigen Datei in den Kurs erfolgt auf gleichem Weg wie bei statischen Bildern.