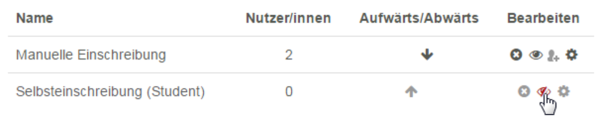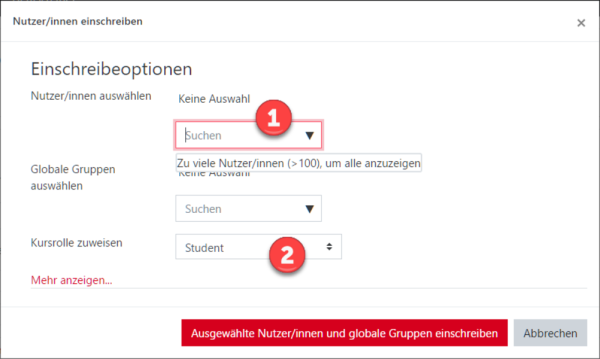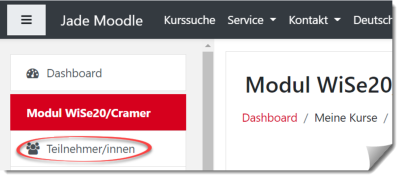Dies ist eine alte Version des Dokuments!
Inhaltsverzeichnis
Kursteilnehmer hinzufügen
Selbsteinschreibung für Studierende einrichten (und begrenzen)
Studierende können sich selbstständig einschreiben, wenn Sie die Selbsteinschreibung aktivieren (Sie wählen, ob mit oder ohne Passwort, in Moodle „Einschreibeschlüssel“ genannt).
Aktivieren Sie dazu die Einschreibemethode „Selbsteinschreibung“.
- Wählen Sie links in der Navigation „Teilnehmer/innen“ aus. Sie sehen die Liste der Teilnehmer_innen für diesen Kursraum. (Auf der rechten Seite sollten zwei Zahnräder zu sehen sein: Das obere ist für die Einstellungen im Kursraum.)
- Klicken Sie das untere Zahnrad an, um zu den Einstellungen für Teilnehmer/innen zu gelangen und wählen Sie den Eintrag „Einschreibemethoden“. Sie sollten jetzt zwei Einschreibemethoden sehen. Die manuelle Einschreibung betrifft Sie selbst: Als „Trainer“ (Schreibrecht) sind Sie bereits eingeschrieben.
Das geschlossende Auge einer Einschreibemethode schließt die zugehörigen Teilnehmer temporär aus dem Kurs aus.
Selbsteinschreibung (Basis)
In der Zeile „Selbsteinschreibung (Student) ist das Augen-Symbol durchgestrichen.
Augen-Symbol anklicken, um Selbsteinschreibung zu aktivieren.
Selbsteinschreibung mit Einschreibeschlüssel (erweitert)
Das Verfahren zur Selbsteinschreibung mit Einschreibeschlüssel ist im Bereich Einschreibeschlüssel beschrieben.
Teilnehmer/-innen von Hand einschreiben (manuelle Einschreibung)
Neben der Selbsteinschreibung können Kursinhaber_innen auch Teilnehmer_innen von Hand in Kursräume einschreiben.
Beispiele:
- Studierende eintragen (Rolle „Student“)
- Kolleg/innen Schreibrechte geben (Rolle „Teacher“)
- eine studentische Hilfskraft eintragen, die Material bereitstellen soll aber nicht bewerten darf (Rolle „studentische Hilfskraft“).
Teilnehmer/-innen einschreiben
1. Wählen Sie links in der Navigation „Teilnehmer/innen“ aus. Sie sehen die Liste der Teilnehmer/innen für diesen Kursraum.
2. Klicken Sie auf die Schaltfläche „Nutzer/innen einschreiben“. Es öffnet sich ein Dialogfenster (siehe Abbildung „Nutzer/innen einschreiben“).
3. Mit dem Suchfeld nach Vor- oder Nachnamen oder der E-Mail-Adresse suchen und Eintrag auswählen.
Bei Bedarf die Rolle von „Student“ (Standard) ändern auf z. B. „Teacher“ (Schreibrecht) oder „Studentische Hilfskraft“ (Bearbeiten aber nicht Bewerten).
4. Bestätigen mit „Ausgewählte Nutzer/innen … einschreiben“, um das Fenster zu verlassen. Anschließend werden die neuen Teilnehmer/-innen in der Liste angezeigt.
Studierende per Liste einschreiben
Eine Liste der einzuschreibenen Studierenden z. B. für eine E-Prüfung erhalten Sie aus dem eCampus.
1. Klicken Sie im Kursraum links in der Navigation auf „Teilnehmer/innen“.
2. Klicken Sie auf das zweite Zahnrad und dann auf „Einschreibung per Liste“.
3. Fügen Sie die E-Mail-Adressen der Studierenden ein, z. B. über die Zwischenablage.
4. Klicken Sie auf die Schaltfläche „Teilnehmer/innen einschreiben“.
Sie sollten nun eine Übersicht der einzuschreibenen Studierenden erhalten.
5. Bestätigen Sie erneute mit der Schaltfläche „Teilnehmer/innen einschreiben“.
Bei der „Einschreibung per Liste“ können Studierende gleich in eine Gruppe eingetragen werden.
Teilnehmerliste anzeigen
So wird eine Liste aller Teilnehmer_innen angezeigt:
Im Kursraum links in der Navigationsleiste auf „Teilnehmer/innen“ klicken.
Sie sehen die Liste der im Kursraum eingeschriebenen Studierenden und Lehrenden (siehe auch Rollen). Sie sehen, falls jemand einer „Gruppe“ angehört. Der „Status“ gibt an, ob die Einschreibung noch gültig ist („aktiv“) oder bereits abgelaufen ist („inaktiv“).
Die Liste der Teilnehmer_innen kann gefiltert werden. Einige mögliche Filter sind Stichwort (ein Name), Rollen (z. B. „Student“ oder „Teacher“) oder die Gruppe.
Einzelne Filter können mit einer logischem UND- oder einer ODER-Verknüpfung kombiniert werden.
Teilnehmerliste filtern: diese Suche findet alle Teilnehmer_innen in der Gruppe A, die Meyer heißen.
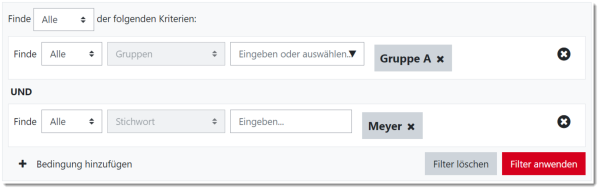
Liste aller Teilnehmer_innen herunterladen
Eine Liste aller Teilnehmer_innen z.B. als Excel- oder OpenOffice-Datei herunterladen:
- Im Kursraum oben rechts das Zahnrad anklicken und im Menü „Setup für Bewertungen“ anklicken.
- Wählen Sie im Drop-Down-Menü „Setup für Bewertungen“ den Eintrag „Export“ und dort das gewünschte Zielformat, z. B. „Excel-Datei“.
- Übernehmen Sie die Einstellungen oder passen Sie sie an.
- Mit der Schaltfläche „Herunterladen“ können Sie die Liste lokal speichern.
Teilnehmerliste mit Gruppenzugehörigkeit
Eine Teilnehmerliste mit Angabe der Gruppen können Sie in der Aktivität „Gruppenwahl“ herunterladen, z.B. als Excel-Datei.
- In die Aktivität „Gruppenwahl“ wechseln.
- „x Antworten anzeigen“ lassen.
- Liste herunterladen z.B. mit „Im Excel-Format herunterladen“.
Kurzfilm: Teilnehmerliste mit Gruppenzugehörigkeit