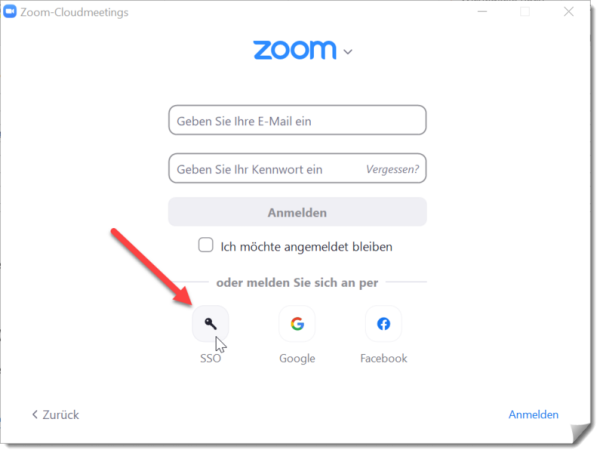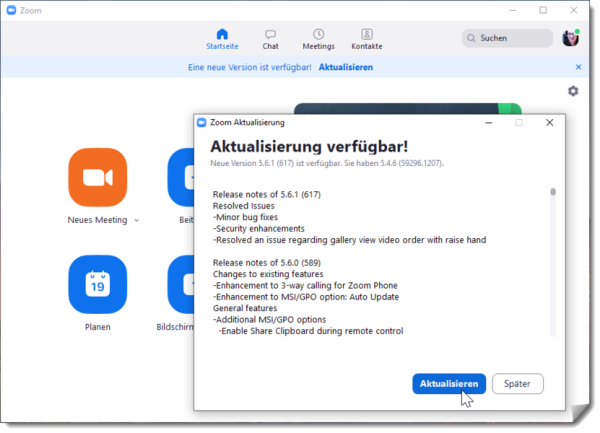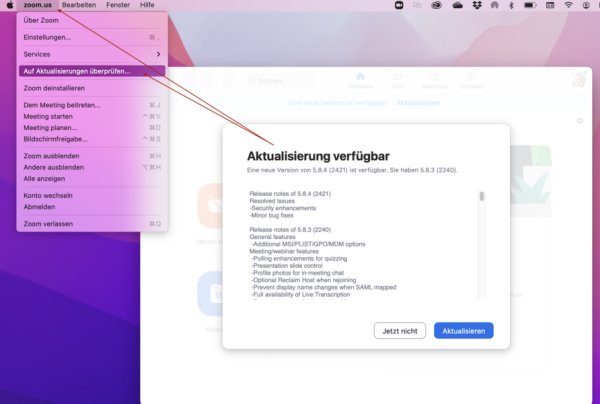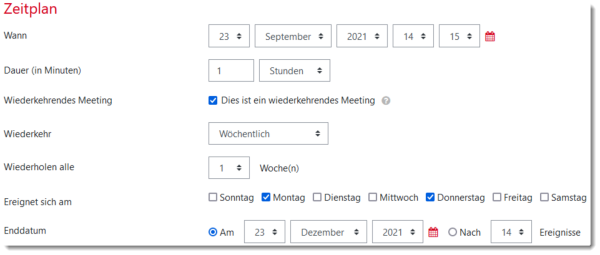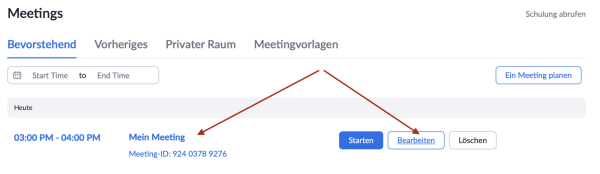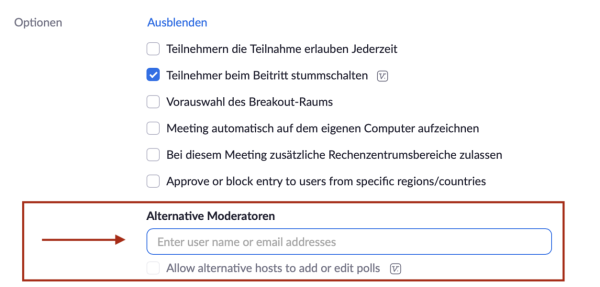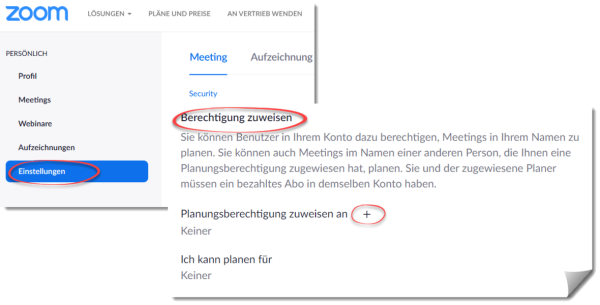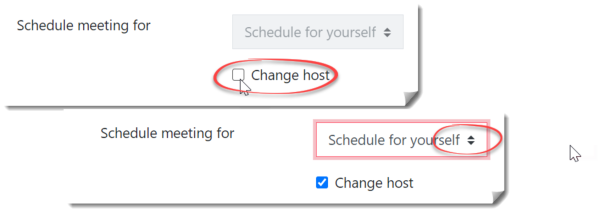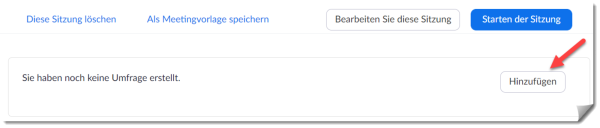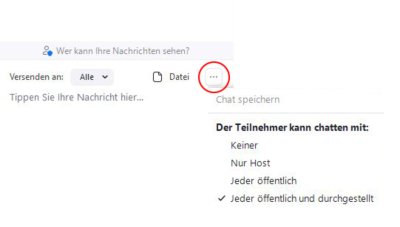Dies ist eine alte Version des Dokuments!
Inhaltsverzeichnis
Zoom FAQ
Zoom nutzen und Anmeldung mit Hochschul-Zugangsdaten ("SSO")
Installieren Sie die Anwendung Zoom und melden sich mit Ihren Hochschul-Zugangsdaten an.
Teilnehmende an einem Zoom-Meeting benötigen keine Registrierung.
Ausnahme: Vom Host wird die Authentifizierung verlangt. Dann ist eine Anmeldung über SSO erforderlich.
1. Laden Sie die Zoom-Anwendung ("Client") herunter.
2. Installieren Sie die Anwendung: Führen Sie die Datei „ZoomInstaller.exe“ aus.
3. Melden Sie sich mit „SSO“ an.
Die Firmendomäne lautet: jade-hs.zoom.us.
Melden Sie sich mit Ihren Hochschul-Zugangsdaten an.
Lehrende starten das Zoom-Meeting über Moodle. Studierende rufen über ihren Kursraum das Zoom-Meeting auf. Externe Teilnehmenden können an Meetings teilnehmen, wenn sie z. B. den Beitrittslink zugesandt erhalten. Hilfeseite auf zoom.us
Client-Version prüfen und aktualisieren
Die Anwendung („Zoom-Client“) sollte stets aktuell sein, um neue Funktionen nutzen zu können und Sicherheits-Updates zu erhalten.
So kontrollieren Sie die Client-Version und führen ein Update durch:
Client-Version prüfen und aktualisieren (Windows)
- Öffnen Sie die Anwendung „Zoom“ (blaues Kamera-Symbol).
- Klicken Sie oben rechts auf Ihr Profilbild, ein Auswahlmenü öffnet sich.
- Wählen Sie „Nach Updates suchen“.
- Falls es ein neues Update gibt, installieren Sie dieses.
Client-Version prüfen und aktualisieren (Mac OS)
So kontrollieren Sie die Client-Version und führen ein Update durch: Öffnen Sie die Anwendung „Zoom“ (blaues Kamera-Symbol). Gehen Sie in der oberen Menuleiste auf > zoom.us und dann > Auf Aktualisierungen überprüfen.
Automatische Updates des Zoom Clients aktivieren
Seit Version 5.8.7 (November 2021) können Sie automatische Updates einstellen.
1. Wählen Sie in den Einstellungen unter „Allgemein“ das Kontrollkästchen „Mein Zoom automatisch auf dem neuesten Stand halten“, um automatische Updates zu aktivieren.
2. Sobald eine neue Version von Zoom verfügbar ist und Sie sich nicht in einem Zoom Meeting befinden, werden Sie aufgefordert, ein Update durchzuführen. Falls Sie sich in einem Meeting befinden, erhalten Sie die Aufforderung zum Aktualisieren, nachdem dieses beendet ist.
3. Sie können auch selbst entscheiden, wie häufig Sie Updates erhalten möchten. Mit der Standardeinstellung „Langsam“ erhalten Sie nicht ganz so häufig Updates, der Fokus liegt auf maximaler Stabilität. Mit der Einstellung „Schnell“ können Sie die neusten Funktionen und Updates sofort bei ihrem Erscheinen verwenden. Wichtige Sicherheitsupdates erhalten Sie in jedem Fall.
Audio und Video testen
Meetings einrichten und durchführen
Zoom-Meeting in Moodle anlegen
Voraussetzung: Sie haben sich erstmalig bei https://jade-hs.zoom.us angemeldet (mit HS-Zugangsdaten, „SSO“).
Zoom-Meeting in Moodle hinzufügen und konfigurieren
1. Bearbeiten einschalten (im Kursraum > Zahnrad > „Bearbeiten einschalten“).
2. „Material oder Aktivität anlegen“, die Auswahl öffnet sich.
„Zoom Meeting“ auswählen (ganz unten in der Liste) und „Hinzufügen“.
3. Einstellungen vornehmen:
- Thema (Pflichtfeld), erscheint auf der Kurshauptseite.
- Dauer: „wiederkehrend“, falls der Meeting-Raum mehrfach verwendet wird
4. Abschließen mit „Speichern“.
Wiederkehrende Meetings in Moodle
Für wöchentlich wiederkehrende Meetings in Zoom wählen Sie die Option „Dies ist ein wiederkehrendes Meeting“.
Anschließend kann die Häufigkeit der „Wiederkehr“ eingestellt werden, z.B. wöchentlich.
Die Serientermine erscheinen anschließend unter „Aktuelle Termine“ und im „Kalender“ auf dem Dashboard der Studierenden. Diese Meetings können nur zum eingestellten Datum geöffnet werden.
Ein wiederkehrendes Meeting mit der Option „Keine bestimmte Zeit“ kann jederzeit gestartet werden. Auf dem Dashboard erscheint es allerdings nicht.
Zoom-Meeting über Webportal oder Outlook
Eine lizenzierte Nutzung von Zoom ist durch Anmelden per „SSO“ mit den HS-Zugangsdaten möglich. Hilfeseite zu Plugins für Zoom
Einen Co-Host für ein Meeting eintragen
Co-Hosts können in einem Meeting Teilnehmende verwalten (auch aus dem Warteraum einlassen oder dorthin verlegen) sowie die Aufzeichnung starten oder anhalten. Co-Hosts können das Meeting nicht starten oder beenden.
Nur Hosts können die Rolle Co-Host vergeben. Die Funktion muss aktiv sein (Standard-Einstellung), siehe Zoom-Webportal, „Einstellungen“, Register „Meeting“ und „In Meeting (Grundlagen)“.
Sie haben zwei Möglichkeiten, um einen Benutzer zum Co-Host zu ernennen:
- Während eines Meetings:
1. Fahren Sie mit der Maus über das Video eines Benutzers.
2. Klicken Sie auf das Ellipsen-Symbol.
3. Klicken Sie auf Zum Co-Host ernennen.
- Mithilfe des Teilnehmer-Fensters:
1. Klicken Sie in den Bedienelementen für Meetings unten in Ihrem Zoomfenster auf Teilnehmer.
2. Fahren Sie mit der Maus über den Namen des Teilnehmers, der Co-Host werden soll, und wählen Sie mehr.
3. Klicken Sie auf zum Co-Host ernennen.
Co-Hosts können keine Meetings starten. Wenn ein Host eine andere Person benötigt, um ein Meeting zu starten, kann dieser einen Alternativen Host zuweisen. Falls jemand anderes Meetings für den Host anlegen soll, kann die Planungsberechtigung eingerichtet werden.
Alternativen Host für ein Meeting eintragen
Sie können Benutzer in Ihrem Konto dazu berechtigen, als „alternativer Host“ für Ihr Meeting zuständig zu sein.
Alternative Hosts haben Zugriff auf die gleichen Bedienelemente wie die Co-Hosts und können darüber hinaus das Meeting starten.
Sie und der alternative Host müssen eine Lizenz haben (z.B. als Studierende_r oder Beschäftigte_r) und Sie müssen die für Zoom verwendete HS-E-Mail-Adresse eintragen.
Ein alternativer Host muss sich im Vorfeld einmal über das SSO-Login im Zoom-Portal angemeldet haben.
1. Loggen Sie sich im Zoom-Portal über „Anmelden“ ein.
Im Bereich „Meetings“ und dort Register „Bevorstehend“ zeigen Sie nun auf das Meeting, dem ein alternativer Host hinzugefügt werden soll.
2. Klicken Sie auf „Bearbeiten“ und dann ganz unten auf „Optionen“. Sollten diese ausgeblendet sein, blenden Sie diese bitte ein.
3. Im Textfeld unter „Alternative Moderatoren“ können Sie nun die Hochschul-Mailadresse der gewünschten Person eintragen und brauchen die Änderung nur noch speichern.
Kann jemand anderes für mich ein Meeting anlegen?
Sie können Benutzer in Ihrem Konto dazu berechtigen, Meetings in Ihrem Namen zu planen.
Sie können auch Meetings im Namen einer anderen Person, die Ihnen eine Planungsberechtigung zugewiesen hat, planen.
Sie und der zugewiesene Planer müssen eine Lizenz haben (z.B. als Lehrender über moodle) und Sie müssen die für Zoom verwendete HS-E-Mail-Adresse eintragen.
1. Loggen Sie sich im Zoom-Portal ein.
2. Im Bereich „Einstellungen“ hinterlegen Sie unter „Berechtigungen zuweisen“ (am Ende der Seite) nun die Person, die für Sie Meetings planen soll. Nutzen Sie dafür bitte das Plus-Symbol.
Die eingetragene Person verfügt jetzt über die nötigen Berechtigungen.
Wann immer sie ein neues Meeting anlegt, findet sich nun der Punkt „Schedule meeting for“ in den allgemeinen Einstellungen.
Sie können den Termin in Ihrem eigenen Zoom-Portal einsehen. Dieser erscheint in der Liste Ihrer Meetings so, als hätten Sie ihn selbst angelegt. Die andere Person kann das Meeting nun nicht mehr als Host bearbeiten.
Bildschirm oder Anwendung teilen
Bildschirmfreigabe für teilnehmende Studierende
Umfragen einrichten und nutzen
Voraussetzungen:
- Lizenzierte Nutzung (dazu Meeting in Moodle einrichten oder starten)
- Aktueller Browser oder aktueller Desktop-Client (bloße Teilnahme auch mit App möglich)
- siehe auch Umfragen in Meetings (Zoom, 19.11.2020)
Anlegen einer Umfrage im Meeting
- Starten Sie das Meeting.
- In der Menüleiste unten auf den Eintrag „Umfragen“ klicken.
Alternativ: Vorbereiten einer Umfrage im Portal
- Im Bereich „Meine Meetings“ klicken Sie das Meeting an.
- Ganz unten auf der Seite können Umfragen erstellt oder bearbeitet werden.
Chatten von Teilnehmer_innen untereinander verhindern
Zu Beginn der zoom-Konferenz können Sie im Bereich „Chat“ einstellen, ob Studierende nur mit der/dem Lehrenden oder auch untereinander kommunizieren dürfen.
Dazu wählen Sie die gewünschte Option in den Chateinstellungen aus.
- In die Konferenz einwählen
- Bereich Chat auswählen
- Unten rechts auf … klicken und Einstellung vornehmen:
Teilnehmer kann chatten mit:
- Keiner
- nur Host
- jeder öffentlich
- jeder öffentlich und durchgestellt
Technische Probleme
Was ist Zoombombing?
Videokonferenzen ohne Zugangsschutz (z.B. Passwort) können - falls die URL öffentlich verfügbar gemacht wird - von ungebetenen Gästen betreten und gestört werden.
Um Meetings zu schützen, sind Zoom-Meetings der Jade Hochschule so konfiguriert, dass standardmäßig ein Passwort verlangt wird.
Video-Tutorials und Schulungen
Zoom bietet kostenlose Online-Schulungen in deutscher Sprache an sowie Video-Tutorials