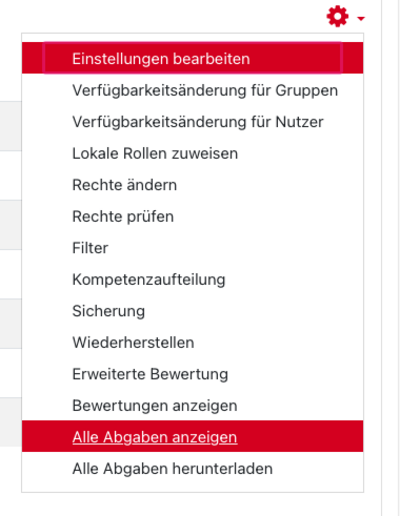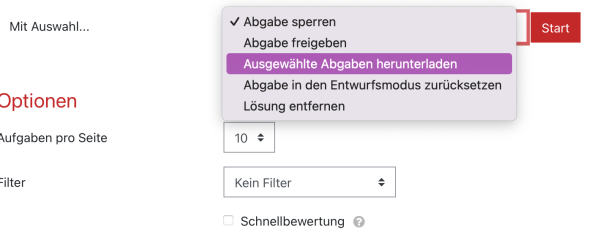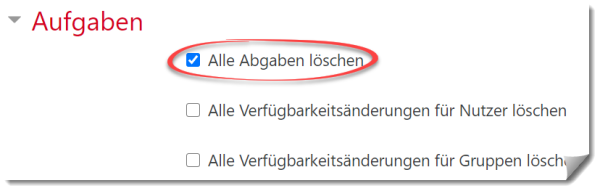Dies ist eine alte Version des Dokuments!
Inhaltsverzeichnis
Aufgaben
Die Aktivität „Aufgabe“ eignet sich, um Dateien von Studierenden einzusammeln 📥, zu kommentieren und zu bewerten. Die Abgabe kann auch aus Einträgen im Texteditor bestehen.
Nur Teacher im Kursraum sehen die Abgaben.
Sichern Sie die Ergebnisse mit der Funktion „Alle Abgaben herunterladen“.
Eine Aufgabe einrichten
Beispiel: Studierende sollen z.B. einen Text oder eine Hausarbeit als PDF einreichen 📥.
Vorgehen:
Fügen Sie die Aktivität „Aufgabe“ in Ihren Kurs ein.
Treffen Sie die gewünschten Einstellungen.
1. Schalten Sie über das Zahnrad oben im Kursraum den Bearbeitungsmodus ein: „Bearbeiten einschalten“. Gehen Sie auf „Material oder Aktivität hinzufügen“, das Dialogfenster öffnet sich.
2. „Aufgabe“ anklicken, bestätigen mit „Hinzufügen“. Füllen Sie das Formular aus. Eine detaillierte Beschreibung der Aktivität „Aufgabe“ finden Sie in "Aufgabe konfigurieren" auf moodle.org.
Tipp:
Bei sehr vielen Abgaben können Sie den Bewertungsworkflow nutzen. Das Feedback erreicht die Kursteilnehmer_innen erst dann, wenn alle Abgaben fertig korrigiert wurden.
Gruppeneinreichungen
Studierende können als Gruppe abgeben. Aktivieren Sie dazu die Option „Teilnehmer/innen geben in Gruppen ab“. Aktivieren Sie NICHT den „Gruppenmodus“!
Mehr zu Gruppeneinreichungen auf moodle.org.
Die Fragezeichen ❓ helfen Ihnen: Durch Anklicken öffnet sich eine Kontexthilfe.
3. „Speichern und zum Kurs“ Sie können Ihre Einstellungen später noch ändern: Entweder die Aktivität aufrufen und das Schraubensymbol anklicken, oder im Bearbeitungsmodus über „Bearbeiten“ und „Einstellungen bearbeiten“.
Abgaben bewerten
Wenn Kursteilnehmer/innen Aufgaben einreichen 📥, dann können Sie die Abgaben bewerten.
Klicken Sie dazu die Aufgabe auf der Kursseite. Auf der Übersichtsseite sehen Sie, wie viele Teilnehmer/innen im Kurs sind, wie viele etwas abgegeben haben und wie viele Abgaben bewertet werden müssen.
Klicken Sie auf den Link Alle Abgaben anzeigen, wenn Sie eine Übersicht über alle Teilnehmer/innen und ihre Abgaben ansehen wollen. In dieser Ansicht können Sie auch die Schnellbewertung vornehmen (siehe unten).
Alternativ können Sie auf den Button Bewertung klicken.
Dann gelangen Sie auf eine Seite, auf der die Abgabe der ersten Person in der Übersichtsliste angezeigt und bewertet werden kann.
Mehr zum Thema Schnellbewertung auf moodle.org
Plagiate prüfen mit PlagScan in der Moodle-Aktivität "Aufgabe"
PlagScan ist ein Werkzeug zur Plagiatsprüfung. Es vergleicht Arbeiten mit Dokumenten innerhalb einer Organisation, mit Internetquellen und Verlagsdatenbanken. Siehe auch „Plagiate vermeiden mit PlagScan“.
Neben dem eigentlichen Dokument werden Vorname, Name und E-Mail-Adresse der Studierenden ausschließlich zum Zweck der Prüfung auf Plagiate an PlagScan übermittelt.
Die Einwilligung in die Übermittlung dieser personenbezogenen Daten durch die Studierenden ist erforderlich. Die Studierenden können der Überprüfung durch Abklicken in der Aufgabe widersprechen.
Tipp: Melden Sie sich zuerst am PlagScan-Portal mit Shibboleth an. So können Sie PlagScan sowohl über das Portal als auch integriert in Moodle nutzen. (Hintergrund: Um Inkonsistenzen zu vermeiden, ist das Anmelden über Shibboleth nicht mehr möglich, wenn der erste Zugriff über Moodle erfolgt ist.)
Alle Abgaben herunterladen (Ergebnisse sichern)
1. Klicken Sie die Aufgabe auf der Kursseite an und klicken Sie auf den Link „Alle Abgaben anzeigen“. Es wird die Bewertungstabelle angezeigt.
2. Wählen Sie oberhalb der Tabelle im Auswahlmenü Bewertungsvorgang die Option Alle Abgaben herunterladen aus und speichern Sie die ZIP-Datei mit allen Einreichungen.
3. Entpacken Sie die ZIP-Datei auf Ihrem Rechner in einem neuen Verzeichnis.
Die ZIP-Datei zum Entpacken nicht zu tief in einem Verzeichnis speichern, um Fehler zu vermeiden.
(Grund: Auf Windows-Systemen dürfen Dateiname und vollständiger Pfad zusammen 255 Byte nicht überschreiten.)
Einzelne Abgaben herunterladen:
Falls der Download nicht im Ganzen funktioniert (z.B. aufgrund zu geringer Bandbreite der Internetverbindung), können auch einzelne Abgaben (oder z.B. drei oder vier Abgaben) heruntergeladen werden:
1. Bewertungseinstellungen durch Anklicken der Aufgabe aufrufen
2. Zahnrad „Einstellungen“ anklicken, dann „Alle Abgaben anzeigen“
3. Einen Haken setzen vor den jeweiligen Eintrag des Studierenden
4. Unten auf der Seite „Ausgewählte Abgaben herunterladen“ auswählen und „Start“
Annotierte Dateien herunterladen
Die Zusatz-Funktion (report_assign) steht nur in Prüfungskursen zur Verfügung.
1. Im Kurs auf die Einstellungen (Aktionsmenü) zeigen und auf „Mehr“ klicken
2. Im Bereich „Berichte“ auf „Übersicht über Aufgaben“ klicken
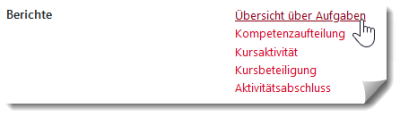
3. Für die gewünschte Aufgabe die Schaltfläche „Herunterladen“ anklicken
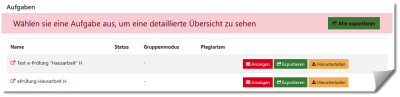
4. Die Dateien können nun als ZIP-Datei heruntergeladen werden.
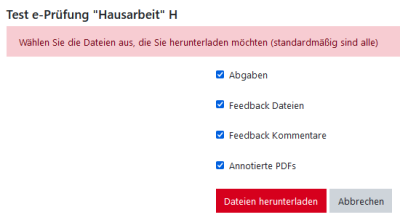
Alle Abgaben löschen
Das Löschen der Abgaben lässt sich nicht rückgängig machen. Sichern Sie bei Bedarf zunächst die Ergebnisse.
1. Kurs-Einstellungen (über das Zahnrad oben im Kurs) öffnen und „Zurücksetzen“ auswählen
2. Bereich „Aufgaben“ aufklappen und Option „Alle Abgaben löschen“ aktivieren
3. Bestätigen mit „Kurs zurücksetzen“
Aktivität "Aufgabe" wiederholt nutzen
Wenn der Kursraum im nächsten Semester mit neuen Studierenden (und ggf. Wiederholern) erneut genutzt werden soll (siehe auch Semesterwechsel), empfehlen wir folgendes Vorgehen:
1. Sichern Sie bei Bedarf die Abgaben (Abgaben herunterladen).
2. Bereinigen Sie die Aktivität „Aufgabe“ von alten Abgaben, siehe „Abgaben löschen“. Damit wird vermieden, dass alte Abgaben von Wiederholern wieder auftauchen.
Mehr Dokumention zur „Aufgabe“ bei docs.moodle.org