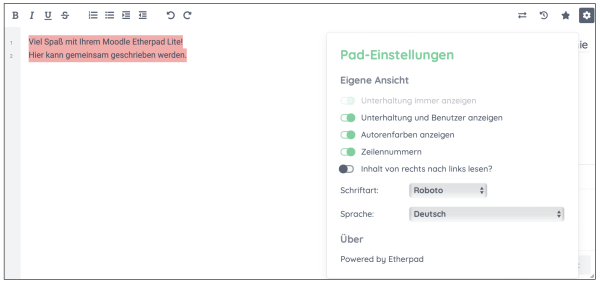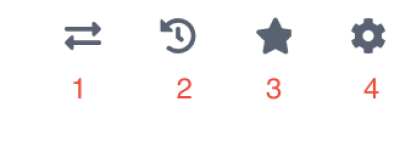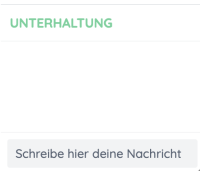Inhaltsverzeichnis
Etherpad Lite
Mit der Aktivität „Etherpad Lite“ können mehrere Personen kollaborativ an einem Text arbeiten.
Der Text wird automatisch synchronisiert, während geschrieben wird. Zudem können die Änderungen der verschiedenen Bearbeiter farblich unterschieden werden.
Alle Teilnehmer_innen (und nur sie) können auf ein Etherpad Lite im Kursraum zugreifen (kein Gruppenmodus, es kann aber mit Hilfe von „Voraussetzungen (siehe Voraussetzungen: moodle.org)“ für einzelne Gruppen sichtbar geschaltet werden).
Ein Etherpad Lite kann beispielsweise wie folgt genutzt werden:
- eine Kennenlernrunde durchführen
- einen gemeinsamen Text entwerfen
- Fragen oder Argumente sammeln
- Etherpad Lite zum Kursraum hinzufügen
Vorgehen
1. „Bearbeiten einschalten“.
2. „Material oder Aktivität hinzufügen“ anklicken.
3. „Etherpad Lite“ anklicken, bestätigen mit „Hinzufügen“.
4. Angaben eintragen (der Name ist Pflicht) und speichern.
Das Etherpad ist nun einsatzbereit. Über das Zahnrad rechts können Einstellungen vorgenommen werden, z.B. Schriftart, Sprache oder das Aktivieren oder Deaktivieren der Funktionen:
- Unterhaltung immer anzeigen
- Unterhaltung und Benutzer anzeigen
- Autorenfarben anzeigen
- Zeilennummern anzeigen
Oberhalb des Textfeldes befindet sich die Menüleiste. Auf der linken Seite finden sich die üblichen Bearbeitungssymbole, ähnlich wie in den Texteditoren in Moodle. Besonderheit: Jede/r Nutzer/in im Pad erhält eine eigene Textfarbe, die selbst eingestellt werden kann.
Erläuterung der Symbole
1. Import/Export: das aktuelle Pad kann als reiner Text, HTML oder Datei exportiert werden. Texte können importiert werden.
2. Bearbeitungsverlauf: hier kann schrittweise der Bearbeitungsverlauf angeschaut werden.
3. Version speichern: die aktuelle Version des Pads speichern. Diese wird im Bearbeitungsverlauf gekennzeichnet.
4. Einstellungen zur Ansicht vornehmen: Betrifft jeweils nur die eigene Ansicht.
Unterhaltung:
Unten rechts findet sich ein Chat-Fenster, das zum Chat mit anderen gerade aktiven Teilnehmern genutzt werden kann. Anklicken, um einen Beitrag zu schreiben.