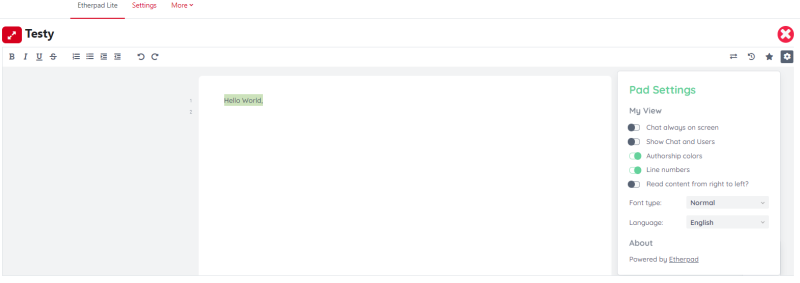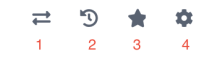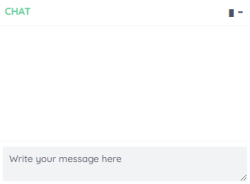Table of Contents
Etherpad Lite
The “Etherpad Lite” activity allows several people to work collaboratively on a text. The text is automatically synchronized while writing. In addition, the changes of the different editors can be distinguished by color. All participants (and only they) can access an Etherpad Lite in the course room (no group mode, but it can be made visible to individual groups using “Restrict access”). See Restrict access settings, moodle.org.
For example, an Etherpad Lite can be used as follows:
- Conduct a get-to-know-you session
- Draft a common text
- Collect questions or arguments
- Add Etherpad Lite to the course room
Procedure
1. “Turn on edit mode”.
2. Click on “Add an activity or resource”.
3. Add a new “Etherpad Lite”.
4. Enter details (the name is mandatory) and click on “Save and display”.
The Etherpad is now ready for use. You can use the cogwheel on the right to change settings, e.g. font, language or to activate or deactivate the functions:
- Chat always on screen
- Show Chat and Users
- Authorship colors
- Line numbers
Above the text field is the menu bar. On the left side are the usual editing icons, similar to the text editors in Moodle. Special feature: Each user in the pad gets his/her own text color, which can be set by the user.
Explanation of the icons
1. Import/Export: the current pad can be exported as plain text, HTML or file. Texts can be imported.
2. Timeslider: here you can view the editing history step by step.
3. Save Revision: save the current version of the pad. This is marked in the editing history.
4. Settings: for the view: Affects only its own view at a time.
Entertainment:
At the bottom right, there is a chat window that can be used to chat with other currently active participants. Click on it to write a message.