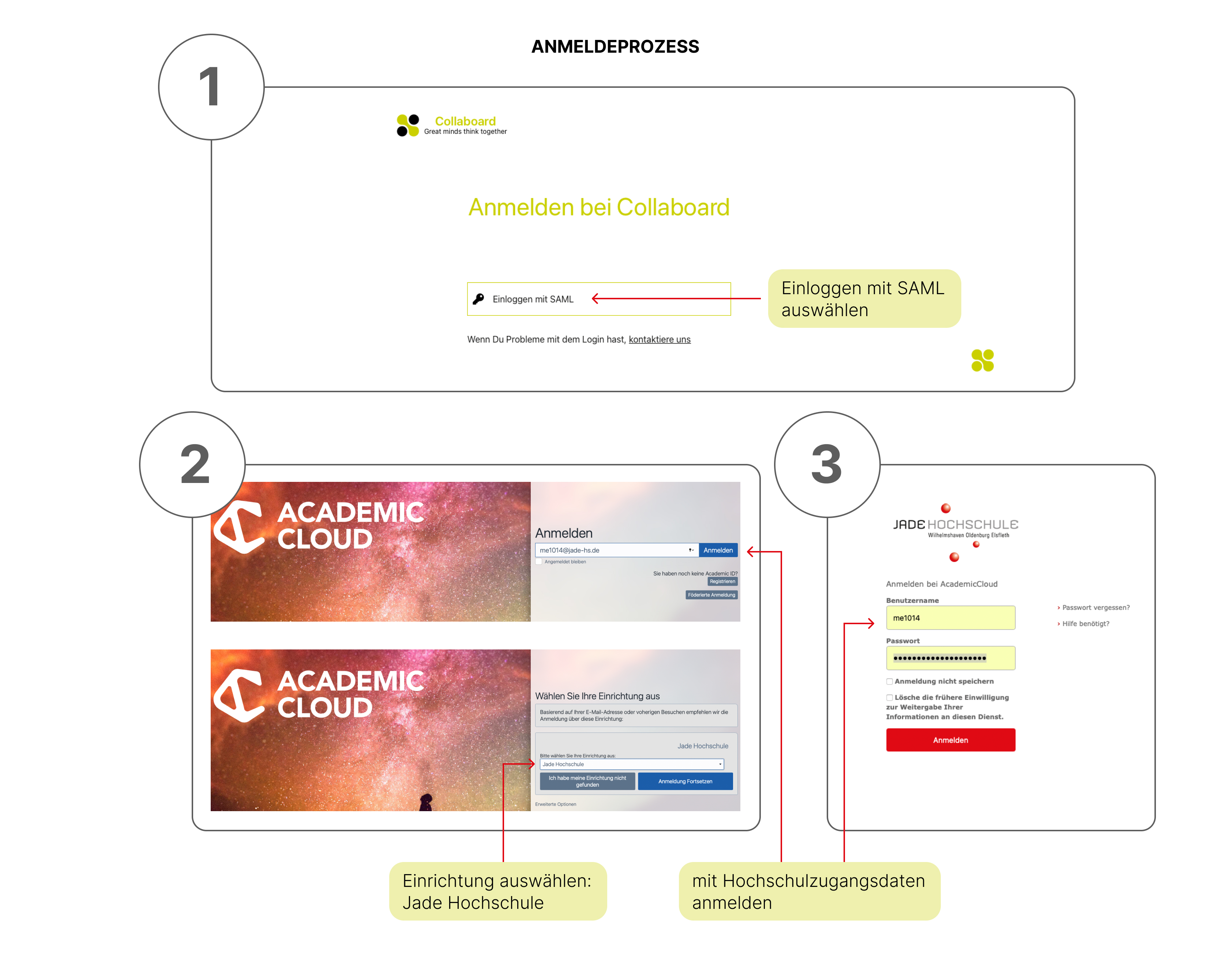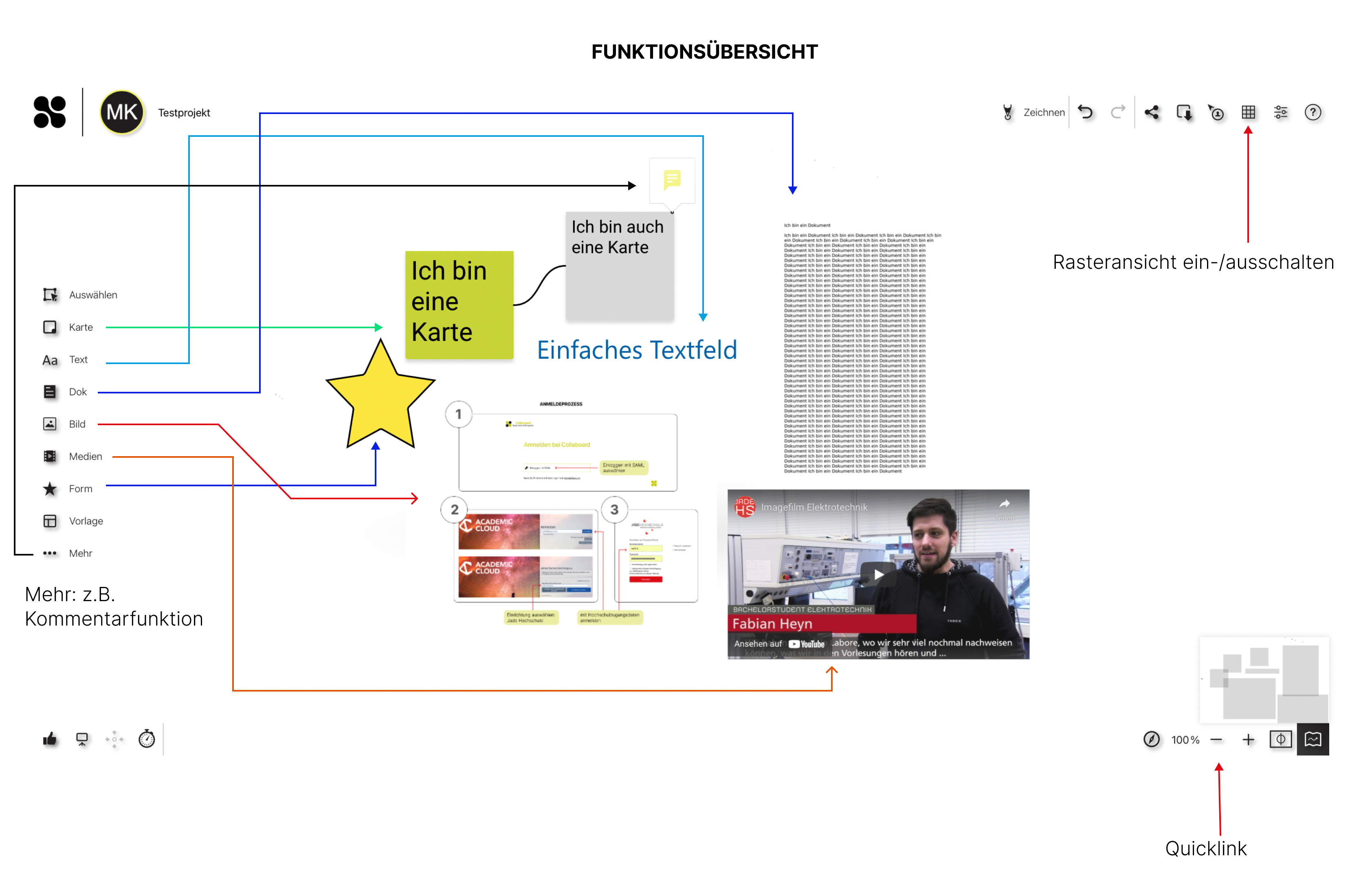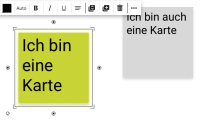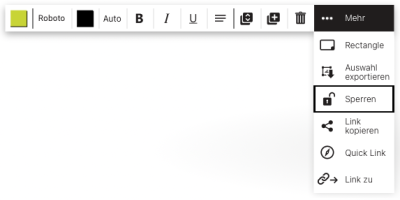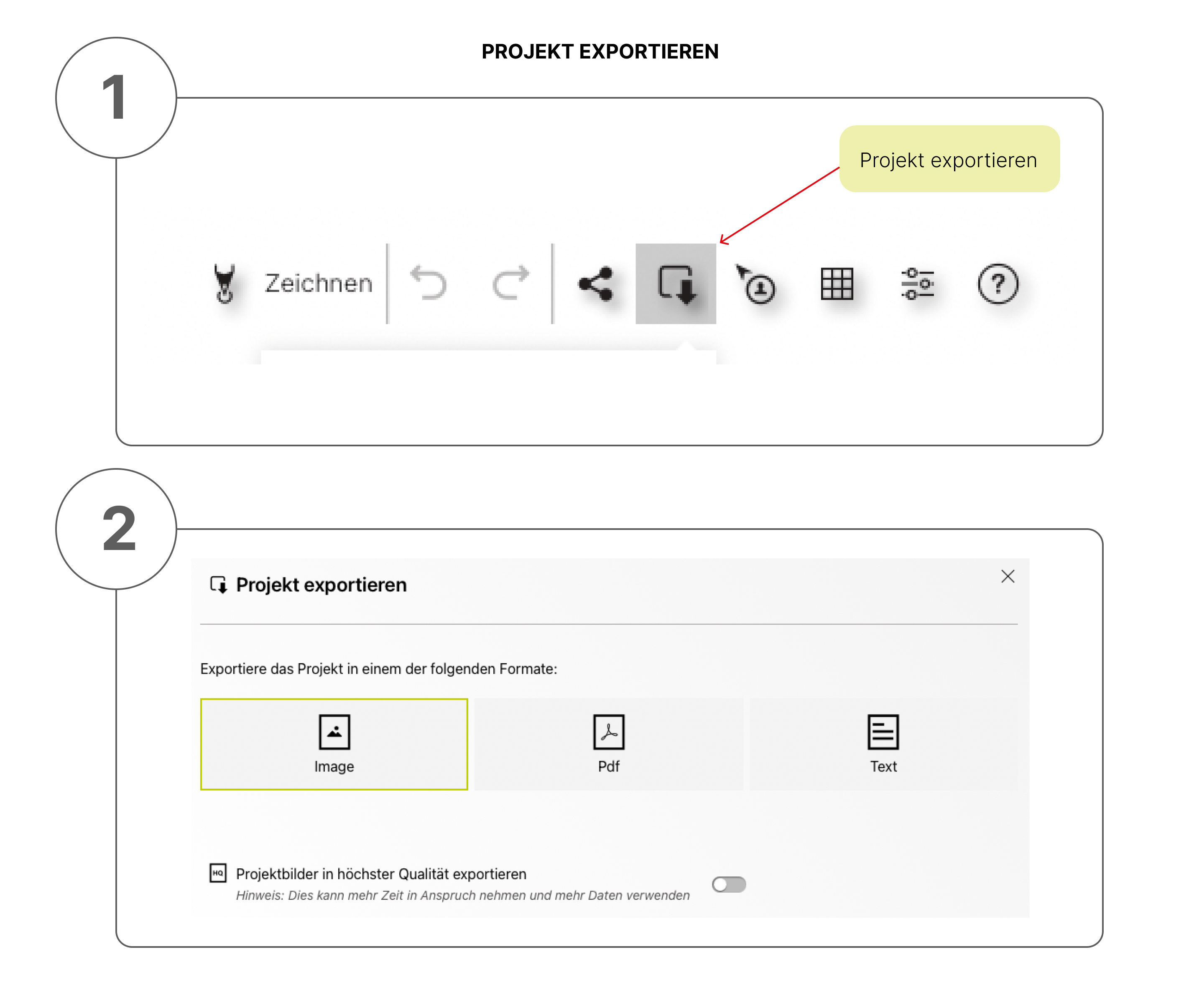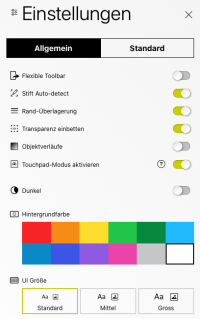Table of Contents
Collaboard
Deployment scenario: Interactive whiteboard
Runtime: Until further notice
License: Members of the Jade University
Contact: Ulrike Eichenauer
Collaboard is an interactive whiteboard and can be used from the browser without the need to install additional software. It is DSGVO compliant.
Features:
- Record ideas on cards
- Drawing with digital pens (e.g. Microsoft, Apple, Wacom)
- Work with texts and links
- various forms for e.g. brainstorming
- Upload documents (xlsx, docx, pptx, pdf)
- Upload images (jpg, png, tiff, svg)
- Work with videos (youTube or own)
The “Qualitätsforum Hochschullehre” offers the opportunity to exchange information on Collaboard and other tools for digital teaching! A forum has been set up for the collaboaration: Collaboration forum for tools
Instructions for use
1. Open Collaboard.
2. Login via SAML:
Working with the whiteboard
Whiteboards can have an infinitely large area (canvas). Using the zoom function or quick links, it is possible to reach a partial area.
- Maps: Ideas can be recorded on cards in the board and moved for better organisation.
- Text: A wide range of fonts and colours are available to format elements exactly as desired. Hyperlinks can be inserted as text for easy access to external resources.
- Colours: Cards, text and shapes can be customised by selecting a colour from the colour palette and from any object on the board or by entering a HEX code.
- Pen: A digital pen (e.g. from Microsoft, Wacom and Apple) can be used to draw with a brush, marker, pen and pencil. This replaces analogue handwriting.
- Shapes: Shapes with individual colouring can be helpful for brainstorming, mind mapping, storytelling and other creative activities.
- Documents: different document types such as .docx, .pptx, .xlsx and .pdf can be uploaded and searched. This allows individual pages to be extracted and separate elements to be created.
- Pictures: Pictures can be taken with the board camera or searched on the internet. These can then be moved onto the board using drag & drop. Supported formats are e.g. JPG, PNG, TIFF or SVG.
Connectors
Elements can be connected via connectors whose style can be edited. This can be useful, for example, on a mind map to link thoughts together. To use connectors, simply click on the desired element, the points shown will then appear for connecting:
Videos/Youtube
With Collaboard, videos can be recorded directly from the whiteboard and content from YouTube or from your own hard drive can be integrated. The media menu can be used to search for relevant videos, which are then simply dragged and dropped onto the board.
Collaboration
Registered users have the opportunity to be invited to projects and work together in real time in Collaboard. Projects can be shared with others via links, QR codes or email.It can be defined for each user whether they have read or write access. Guest users can also be invited; they do not need their own account for access. The following roles are available for each user: Owner, Moderator, Write and Read.
Collaboration
Lock objects/elements: it is possible to lock objects/elements so that they can no longer be changed. Equalisation can be done via the same way.
Protect projects with a password
To protect content as best as possible, a password can be set for each shared board.
Dark mode
Collaboard offers a dark mode for better readability, to save the battery of a device or simply to change the perspective.
Export board
It is possible to export the whole board or a selection of it as a high quality image (PNG file). This feature is useful for sharing results after a meeting or workshop.
Supported devices
Collaboard has an optimised user interface for mouse and keyboard and for the touch surfaces on tablets and large interactive displays. This means that Collaboard runs optimally on all end devices.
If the end device supports drawing and writing with a digital pen, Collaboard offers special features to make the user experience feel as natural as possible. Collaboard runs on the following devices: Web browser, Apple iOS, Android, Windows 10, Digital Whiteboards.
Tips and Tricks
- Generate maps from Excel: With Collaboard, data can be copied from tables (e.g. Excel) and pasted directly onto a board. Each cell automatically becomes a board.
- Automatic link recognition: Collaboard automatically recognises hyperlinks when they are inserted on a board. This makes it easy to collect links from relevant websites.
- Raster view: With one click, grids can be added and removed on a board. Helpful to structure and align a design easily and quickly.
Settings
You can access the Settings item via the menu bar at the top right.
General
- Flexible Toolbar: if activated, the toolbar can be moved to a different position.
- Pen Auto-detect: if activated, digital pens are automatically activated for use in the Collaboard.
- Touchpad Module: if you work with a touchpad instead of a mouse, activating this option can be useful (for more information → click on the question mark)
- Dark: activates or deactivates the dark mode.
- Background colour: set the colour of the board (canvas)
- UI size: here you can adjust the size of the fonts in the toolbar and menu bar.
Default Sub-item Map
- Default background colour: This colour is used when maps are added from Excel by copy and paste or when a new map is created by double-clicking.
- Default Font, Alignment, Text Style: Here you can set the default font, text alignment and text style for the next texts on the maps. This setting affects all new maps and does not affect already created maps.
- Default font size: The default value for the font size is “Auto”. This means that the text automatically adjusts to the size of the map. If a size is set, then the automatic adjustment is no longer carried out.
Subitem Text
same setting options as for the maps
Connector
If changes are made here, connectors created in the future will be displayed accordingly. Here, for example, colour, type (Bezier, straight, direct), arrowheads, line style (solid, dashed, dotted) and size can be set.
Attention:
Clicking on the button “Apply to all connectors” also changes the existing connectors.
Help
Cheatsheet: Keyboard shortcuts
- CheatSheet with keyboard shortcuts (PDF in German)