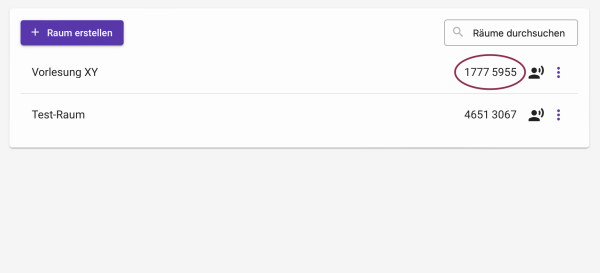This is an old revision of the document!
Table of Contents
Particify
With Particify (formerly ARSnova), you can have live (or asynchronous) voting at your events, generate word clouds and collect feedback.
This gives you immediate feedback on the participants' level of knowledge. These polls are suitable for starting discussions, clarifying questions and activating participants, for example.
The provider recommends that lecturers use the application on a laptop, desktop PC or tablet. Although operation via a smartphone is also possible, it can be difficult to create new content due to the smaller display area.
Particify is currently available for us to test for a limited period until 31.03.2024. We look forward to your feedback and experience.
Login via the Academic Cloud
The Academic Cloud is co-financed by the MWK, the Lower Saxony Ministry of Science and Culture. Planning and operation are supported by LANIT/HRZ, the forum of university data centers in Lower Saxony.
To create a survey with Particify, members of Jade HS log in via the Academic Cloud.
- Go to the website: www.academiccloud.de
- Click on “Login / Federated Login”
- Select “Jade Hochschule” under Institution.
- Select “Continue Login” and enter your University Access Data (SSO).
Simple participation in surveys is possible without login, see below, “Teilnehmenden Zugang ermöglichen”.
Rooms
First, you create a “room” that students will call up later and which contains the questions. On the start page (and in the room administration) you will find the button to create a room:
After clicking, a dialog for the name of the room opens:

Picture: Enter name for room
Enter a name and select “Create Room”. You will be forwarded directly to the newly created room. All other settings are optional and can be made later in the room settings.
The most important areas can be accessed immediately via the start page of the room. These include:
- Questions and answers (Q&A)
- Question series
- Live Feedback
In the header bar of the application, you will find buttons that take you to the room settings or the presentation mode. You also have the option of changing roles here.
Bitte schauen Sie für weitere Details in das “Benutzungshandbuch für Vortragende”.
Teilnehmenden Zugang ermöglichen
In Ihrer Raumübersicht sehen Sie hinter jedem Raum einen achtstelligen Zahlen-Code. Diesen können Sie an Ihre Teilnehmenden weitergeben oder per Klick auch den gesamten Link kopieren. Über den Zahlen-Code erhalten Außenstehende dann Zugang und können sich beteiligen.
Benutzerhandbuch
Die Funktionsmöglichkeiten sind sehr umfangreich, daher verweisen wir für tiefergehende Fragen auf das Benutzerhandbuch.
Ansprechpartner_in
Bitte wenden Sie sich bei Fragen an per E-Mail an Sabine Helmke