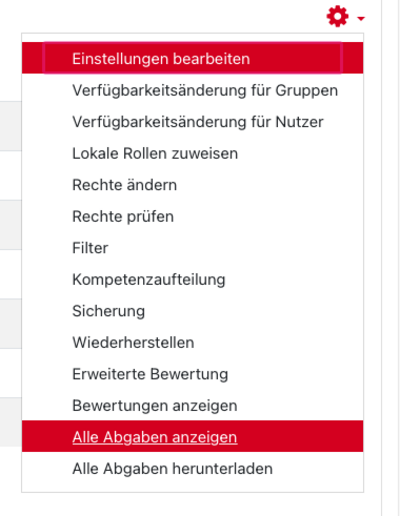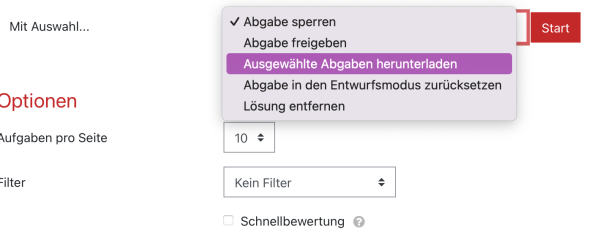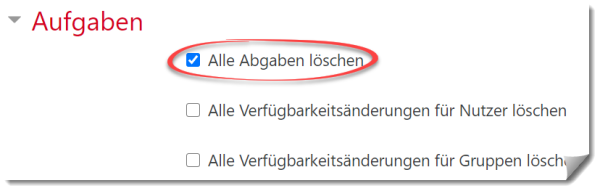This is an old revision of the document!
Table of Contents
Assignments
With assignments a teacher can ask students to submit files (or just typing in the text editor). A teacher can then comment the files and grade the assignment. Students only see their own submission. A teacher can save all submissions at once: “Download all submissions”
Set up an assignment
Add the activity “assignment” in your course room.
Set up the assignment.
- Hit the gear wheel to “Turn editing on”
- Hit “Add an activity or resource”
- Hit Assignment
- Fill in the options
Find help here - http://docs.moodle.org/en/mod/assign/mod
Group submissions
Students can work and submit in groups. Set “Group submission settings” to “Yes”.
(Do not activate „group mode“! A common mistake)
For more details please refer to https://docs.moodle.org/en/Assignment_settings#Groups_submission_settings
Hit the question marks to get a context help ❓
Do not forget to save your setting: “Save and …“. Most settings can be changed later on: Turn editing on and just hit “edit” on the right side.
Marking
- On the course homepage hit the assignment (link).The grading summary page indicates the number of students with submissions.
- Hit “View all submissions” to have an overall view. Or hit “Grade” to start marking right away.
Check on Plagiarism with PlagScan
PlagScan is licenced for Jade UAS. It checks on documents within the company, with internet resources and data bases of publishers.
See also https://lms-wiki.jade-hs.de/en/tools/plagscan/start
Neben dem eigentlichen Dokument werden Vorname, Name und E-Mail-Adresse der Studierenden ausschließlich zum Zweck der Prüfung auf Plagiate an PlagScan übermittelt.
Die Einwilligung in die Übermittlung dieser personenbezogenen Daten durch die Studierenden ist erforderlich. Die Studierenden können der Überprüfung durch Abklicken in der Aufgabe widersprechen.
Tipp: Melden Sie sich zuerst am PlagScan-Portal mit Shibboleth an. So können Sie PlagScan sowohl über das Portal als auch integriert in Moodle nutzen. (Hintergrund: Um Inkonsistenzen zu vermeiden, ist das Anmelden über Shibboleth nicht mehr möglich, wenn der erste Zugriff über Moodle erfolgt ist.)
https://api.plagscan.com/v3/PlagScan_Moodle_Manual-Teachers-Instructors_EN.pdf
Alle Abgaben herunterladen (Ergebnisse sichern)
1. Klicken Sie die Aufgabe auf der Kursseite an und klicken Sie auf den Link “Alle Abgaben anzeigen”. Es wird die Bewertungstabelle angezeigt.
2. Wählen Sie oberhalb der Tabelle im Auswahlmenü Bewertungsvorgang die Option Alle Abgaben herunterladen aus und speichern Sie die ZIP-Datei mit allen Einreichungen.
3. Entpacken Sie die ZIP-Datei auf Ihrem Rechner in einem neuen Verzeichnis.
Die ZIP-Datei zum Entpacken nicht zu tief in einem Verzeichnis speichern, um Fehler zu vermeiden.
(Grund: Auf Windows-Systemen dürfen Dateiname und vollständiger Pfad zusammen 255 Byte nicht überschreiten.)
Einzelne Abgaben herunterladen:
Falls der Download nicht im Ganzen funktioniert (z.B. aufgrund zu geringer Bandbreite der Internetverbindung), können auch einzelne Abgaben (oder z.B. drei oder vier Abgaben) heruntergeladen werden:
1. Bewertungseinstellungen durch Anklicken der Aufgabe aufrufen
2. Zahnrad “Einstellungen” anklicken, dann “Alle Abgaben anzeigen”
3. Einen Haken setzen vor den jeweiligen Eintrag des Studierenden
4. Unten auf der Seite “Ausgewählte Abgaben herunterladen” auswählen und “Start”
Annotierte Dateien herunterladen
Die Zusatz-Funktion (report_assign) steht nur in Prüfungskursen zur Verfügung.
1. Im Kurs auf die Einstellungen (Aktionsmenü) zeigen und auf “Mehr” klicken
2. Im Bereich “Berichte” auf “Übersicht über Aufgaben” klicken
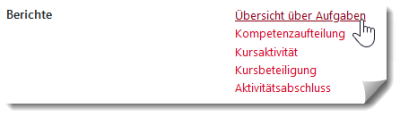
3. Für die gewünschte Aufgabe die Schaltfläche “Herunterladen” anklicken
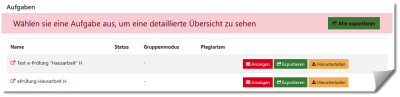
4. Die Dateien können nun als ZIP-Datei heruntergeladen werden.
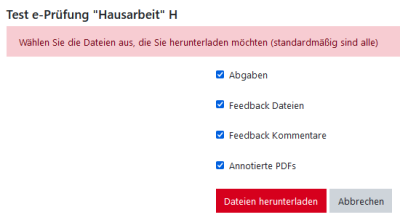
Alle Abgaben löschen
Das Löschen der Abgaben lässt sich nicht rückgängig machen. Sichern Sie bei Bedarf zunächst die Ergebnisse.
1. Kurs-Einstellungen (über das Zahnrad oben im Kurs) öffnen und “Zurücksetzen” auswählen
2. Bereich “Aufgaben” aufklappen und Option “Alle Abgaben löschen” aktivieren
3. Bestätigen mit “Kurs zurücksetzen”
Aktivität "Aufgabe" wiederholt nutzen
Wenn der Kursraum im nächsten Semester mit neuen Studierenden (und ggf. Wiederholern) erneut genutzt werden soll (siehe auch Semesterwechsel), empfehlen wir folgendes Vorgehen:
1. Sichern Sie bei Bedarf die Abgaben (Abgaben herunterladen).
2. Bereinigen Sie die Aktivität “Aufgabe” von alten Abgaben, siehe ”Abgaben löschen”. Damit wird vermieden, dass alte Abgaben von Wiederholern wieder auftauchen.
Mehr Dokumention zur “Aufgabe” bei docs.moodle.org