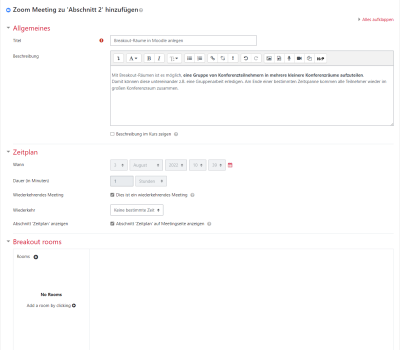Breakout rooms in Moodle
Zoom Prepare Breakout Rooms in Moodle
The Moodle plugin from Zoom now offers the possibility to plan and organize a meeting in more detail. For events where breakout rooms will be used, the rooms can now be created and configured before the meeting starts. The name of the room and which participants from the Moodle course should join the room can be set. Instead of assigning individual participants to a room, groups formed in the Moodle course can also be assigned to a breakout room.
Name and create individual rooms.
- Schedule zoom meeting by adding the Zoom Meeting activity to the Moodle course.
- Enter name and description for the zoom meeting and set time period for the meeting.
- The next option shows the Breakout Rooms section (see Figure 1).
- Rooms can be added by clicking on the plus icon directly below the settings heading.
- Name the individual rooms using “Room name”.
Add participants to a room.
- In the “Participants” setting, individual participants of the Moodle course can be assigned to a breakout room. The participants will then be invited to the respective rooms when the breakout sessions (Session=Room) start in Zoom Meeting.
Add groups to a room.
- If groups have been formed in the Moodle course (project teams, groups for assignments, study groups) they can be assigned to a breakout room as a group.
Start Breakout Session in Zoom.
When a Zoom meeting is scheduled, it is started normally by the host and all participants join the main meeting. General things can be clarified and explained there. Once it is time to send participants to the breakout rooms, the Conference Rooms button will bring up the overview of each room. There, a click on “Start Sessions” (see Figure 2) will then open the prepared rooms and invite the assigned participants to the respective room. As soon as the session is over, the rooms can be closed by the host and the participants can be brought back to the main meeting.