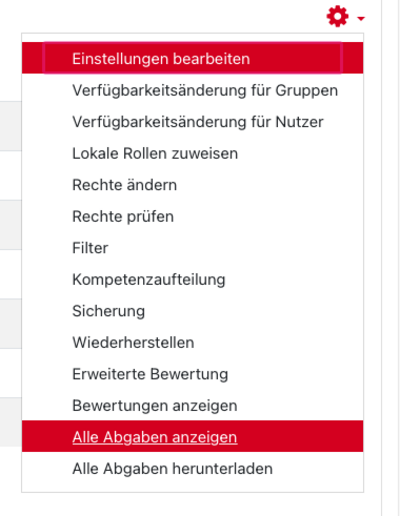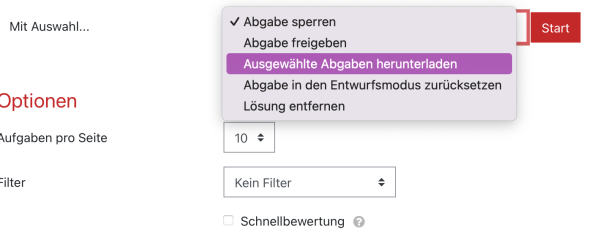This is an old revision of the document!
Table of Contents
Assignment
The activity “Assignment” is suitable for collecting files from students 📥, commenting and evaluating them. The submission can also consist of entries in the text editor. Only teachers in the course room see the submissions. Save the results using the “Download all submissions” function.
Set up an assignment
Example: Students should e.g. submit a text or a homework as PDF 📥.
Procedure: Add the activity “Assignment” to your course.
Configure the settings you want to use.
1. Switch on the edit mode via the slider at the top right in the navigation bar: “Edit mode”. Click on “Add an activity or resource”, the dialog box opens.
2. Click on “Assignment” and fill in the form with the settings of the assignment on the next page. A detailed description of the activity “Assignment” can be found in “Assignment settings” at moodle.org.
Hint: If you have a large number of submissions, you can use “marking workflow”. The feedback will reach the participants only after all submissions have been corrected.
Group Submissions
Students can submit as a group. To do this, activate the option “Students submit in groups”. Do NOT activate the “Group mode”!
More about “Group submissions” at moodle.org
The question marks ❓ help you. Clicking on them opens a context help.
3. “Save and return to course”. You can still change your settings later: Either click on the activity and select the tab “Settings” under the heading, or select “Edit settings” in edit mode on the course main page via the three dots on the right side of the activity.
Grade assignments
When students submit assignments 📥 you can grade the submissions.
To do this, click on the assignment on the course page. On the overview page you can see how many students are in the course, how many have submitted something and how many submissions have to be evaluated.
Click on the “View all submissions” link if you want to see an overview of all students and their submissions. In this view you can also do “Quick grading” (see below). Alternatively, you can click on the “Grade” button.
This will take you to a page where you can view and grade the first participant's submission in the overview list.
More about “Quick grading” at moodle.org
Check plagiarism by PlagAware for "Assignment" activity in Moodle
Teachers can use PlagAware via Moodle and activate it for the activity “Assignment”.
PlagAware is a plagiarism checking tool and search engine that matches texts with documents from online sources. The result report displays found sources graphically, so that it is easy to check whether correct citations have been made.
More about PlagAware can be found on the wiki page PlagAware.
Download all submissions (save results)
1. Click on the assignment on the course page and select “View all submissions”. The assessment table is displayed.
2. Select the “Download all submissions” button on the right above the table and save the ZIP file with all submissions.
3. Unzip the ZIP file to a new directory on your computer. Do not save the ZIP file too deep in a directory for unzipping to avoid errors.
(Reason: On Windows systems file name and full path together must not exceed 255 bytes).
Download submissions individually:
If the download does not work as a whole (e.g. due to insufficient bandwidth of the Internet connection), it is also possible to download submissions individually (or e.g. three or four submissions together):
1. Click on the assignment on the course page and select “View all submissions”. The assessment table is displayed.
2. Click on the cogwheel “Settings”, then “Show all assignments”.
3. Place a check mark in front of the respective entry of the student \
4. At the bottom of the page, select “Download Selected Submissions” and click “Start”.
Download selected levies:
Download annotated files
The additional function (report_assign) is only available in exam courses. \
1. Point to the settings (action menu) in the course and click “More “ \
2. In the section “Reports “ click “Overview of assignments “ \

3. Click on the “Download” button for the desired task
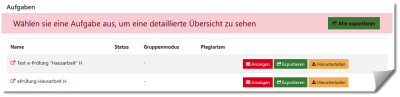
4. The files can now be downloaded as a ZIP file.

Delete all submissions
Deleting submissions cannot be undone. Save the results first if needed.
1. Open course settings (via the cogwheel at the top of the course) and select “Reset”.
2. Open section “assignment” and activate option “Delete all assignments”
3. Confirm with “Reset course”.
Use activity "assignment" repeatedly
If the course room is to be used again in the next semester with new students (and repeaters, if applicable) (see also Semester change), we recommend the following procedure:
1. Save the submissions if necessary (download submissions).
2. Clean up the activity “assignment” from old submissions, see ”delete submissions”. This will prevent old submissions from repeaters from reappearing.
More documentation on “assignment” at docs.moodle.org.